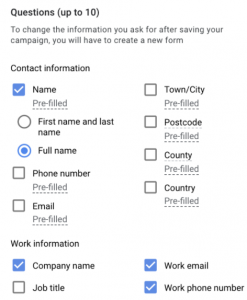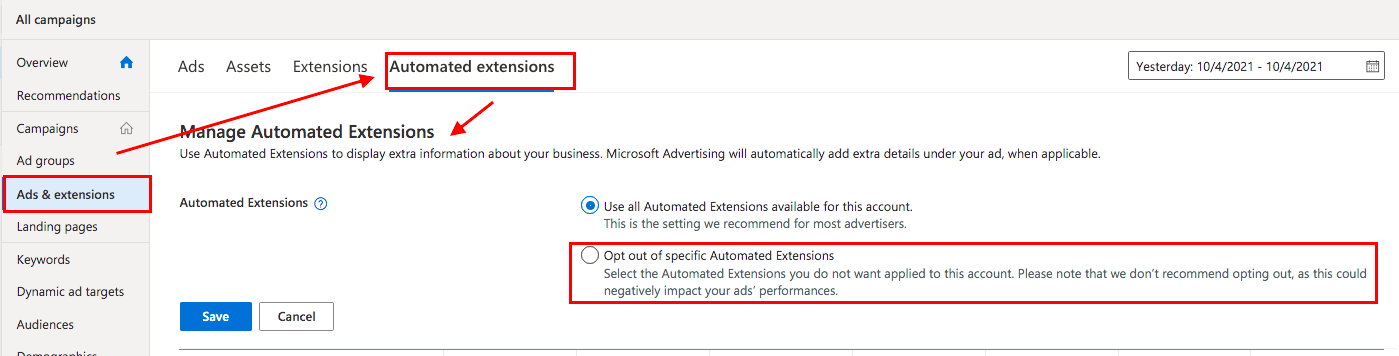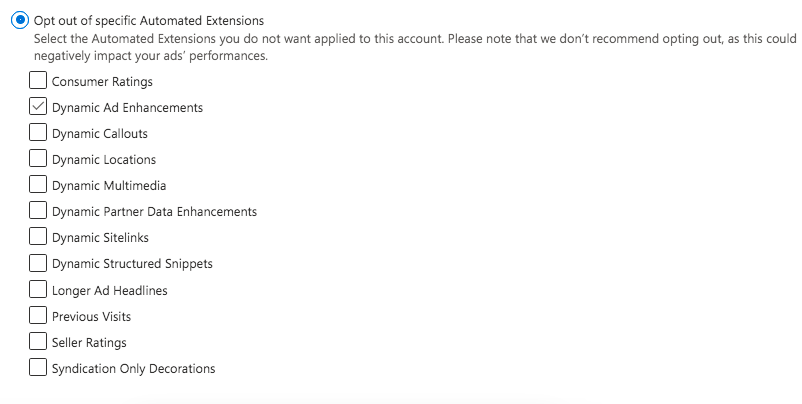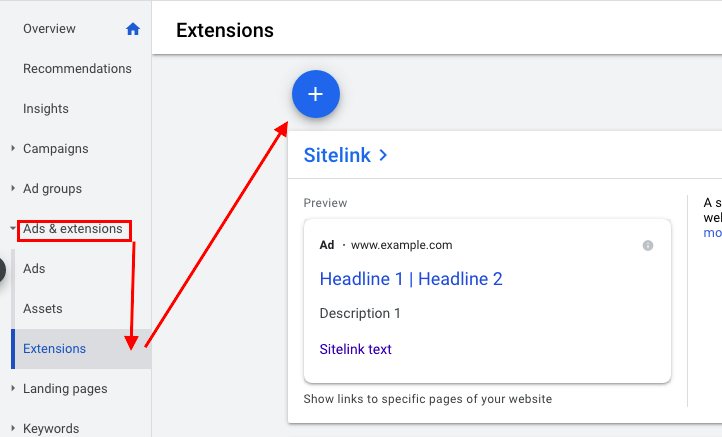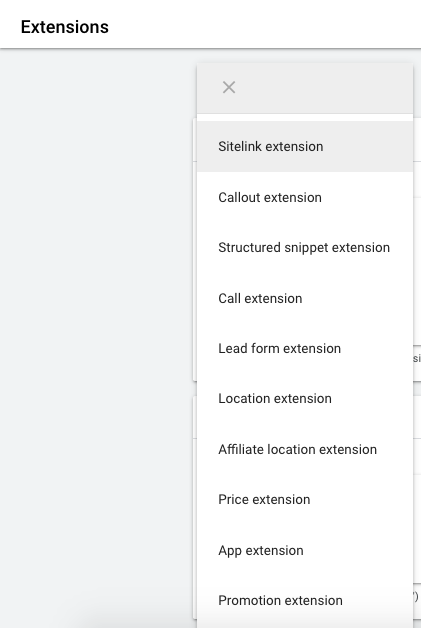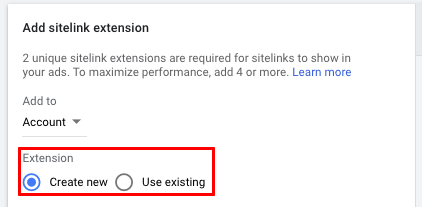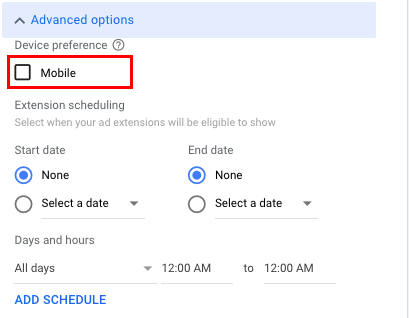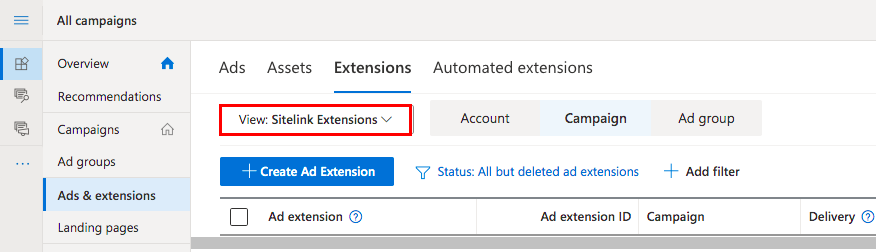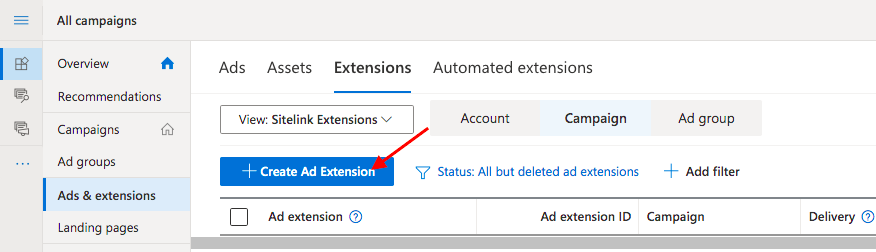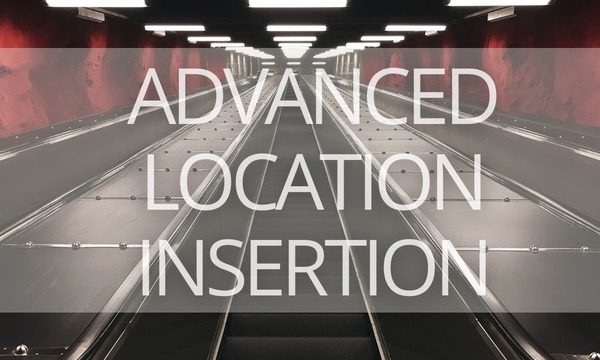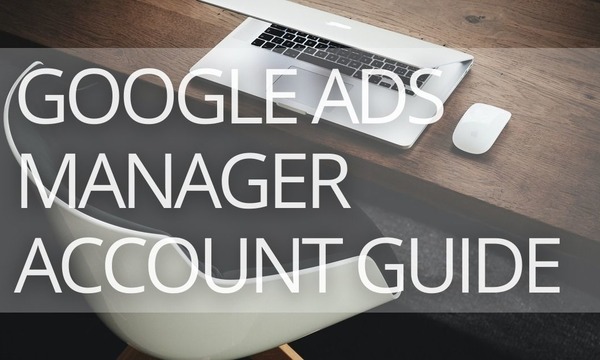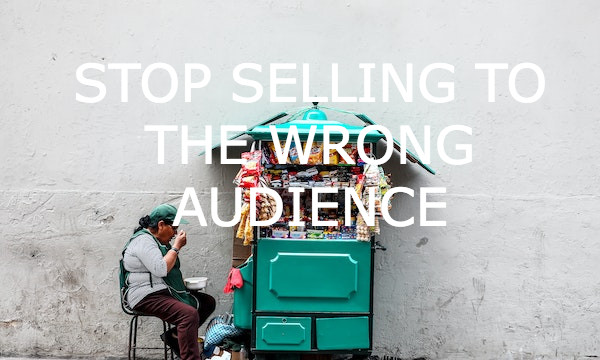Using ad extensions, you give more reasons to the user to click on your ad and choose your company. Extensions not only increase the space your ads take on the SERP but also improve your CTR and ROI.
You can use extensions both on Google Ads and Microsoft Advertising. Most of them are the same, some vary depending on the platform. However, both on Google and Microsoft, ads with extensions are better seen and tend to perform better, generating more clicks and conversions. Google states that there is a 10-15% CTR uplift from implementing a new ad extension.
This article will guide you through all the extension types on Google Ads and Microsoft Advertising, and provide you with how-to instructions and best practices for implementing ad extensions.
Maybe your competitors are already using these valuable extensions. It’s high time for you to dive in!
Quick Links
Extensions Types in Google Ads and Microsoft (Bing) Advertising
Extensions available both in Google Ads and Microsoft Advertising
Extensions Types Available in Google Ads Only
Extensions Types Available in Microsoft (Bing) Advertising Only
Google and Microsoft (Bing) Extensions Comparison Table
How to Set Up Extensions in Google Ads
How to Set Up Extensions in Microsoft Advertising
Best Practices for Ad Extensions in Google Ads and Microsoft (Bing) Advertising
What Are Ad Extensions?
Ad extensions are additional pieces of information about your business that you can add to your ads. These can be a call button, a special promotion, images, additional site links, and many more. The great thing about it is there are no extra charges for these extensions, and you can even save your budget by enabling the right features.
Let’s discuss why you really should use ad extensions in your campaigns.
1. Take up more space on the search results page
An extended ad can take up to six whole lines and even have a «more» dropdown. For the same money, you will take much more room than with a usual ad.
Google uses up to four extensions at any given ad auction, so you should definitely take advantage of this possibility.
2. Make your ads more attractive
Ads with image and video extensions, callouts and call buttons, additional links, and other extensions attract users’ attention. They look much brighter and stand out from the competition.
3. Provide more details
With ad extensions, you can enrich your ads with information customers want to know like operation hours, phone number, or location. You don’t need to waste valuable characters in ad headlines and texts, you can just add them as extensions.
4. Save time
You can create universal extensions and apply them to all campaigns or ad groups. For example, it can be extra information like contact details: you enter this information just once and enable it for any ads you need.
5. Improve Ad Rank
Google states that ad extensions automatically influence your Ad Rank. This means that even if your competitors have higher bids than yours, you can still get a higher position at a lower price just by creating more appealing ads.
6. Get more qualified leads and fewer non-qualified clicks
With ad extensions, a potential customer gets much more information without clicking on your ad. Only those who believe they are a good fit for your business will engage with the ad. This means you won’t waste your advertising dollars on poor-quality leads.
7. Save your budget with a lower CPC
As you can see from the previous points, ad extensions help you save money. One more way they do it is they increase your CTR (because your ads take more space on the SERP, look more attractive, and provide more details), and this results in a lower cost-per-click (CPC).
Extensions Types in Google Ads and Microsoft (Bing) Advertising
Google Ads and Microsoft Advertising have both manual and automated extensions. As you can follow from their names, automated extensions are created by the systems automatically, and manual extensions require a setup.
First, we’ll focus on manual extensions. We have categorized them into three types depending on the platform availability (both on Google and Microsoft, Google only, and Microsoft only).
Extensions available both in Google Ads and Microsoft Advertising
Sitelink extensions
Sitelink extensions add additional links under the main text ad in search. They consist of one 25-character link text, two 30-character description lines, and a final URL.
You can create a sitelink for any page of your website, but the most obvious choices are the contact us page, promotions pages, product categories pages, or specific products.
Sitelinks can be very helpful for your customers because they direct them directly to the section they need.
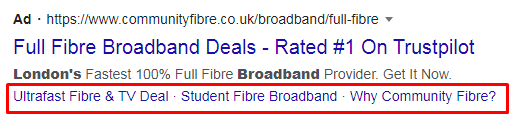 An ad with sitelink extensions on Google
An ad with sitelink extensions on Google
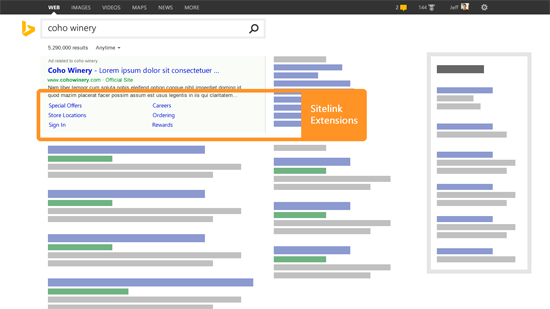 An ad with sitelink extensions on Microsoft Advertising
An ad with sitelink extensions on Microsoft Advertising
Google shows up to four sitelinks and Microsoft up to six.
App extensions
App extensions appear only on mobile devices. It’s a 25-character clickable link text with a final URL and your app icon. The app extension will direct the user directly to the appropriate app download in the app store for the device that they are using (App Store or Google Play).
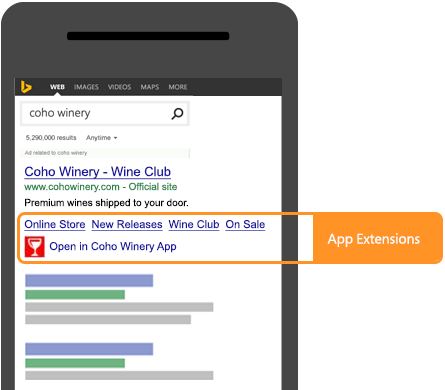 An ad with app extension on Microsoft Advertising
An ad with app extension on Microsoft Advertising
App extensions are a wise choice for promoting businesses with both a website and a mobile app because you can provide access to your website and your app from a single ad. Just link your headline to your website and the extension to the app store.
However, if your primary goal is to drive app downloads, App campaigns that focus only on apps might be a more reasonable option.
Call extensions
The only way to add a phone number to an ad in Google Ads is by using call extensions. If you try to add a phone number in your headline or ad text, your ad can be disapproved, so it’s the safest way to use call extensions.
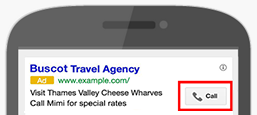 An ad with a call extension on Google Ads
An ad with a call extension on Google Ads
Users will see your phone number or a clickable phone icon (on mobile devices) and can connect directly to your business without visiting the website. On mobile, users can call you directly with a single click.
One more great thing about call extensions: you can set up a schedule with your operating hours, and extensions won’t show up outside of those times.
 An ad with a call extension on Microsoft Advertising
An ad with a call extension on Microsoft Advertising
Note: In Microsoft Advertising, if the campaign is also associated with Location Extensions, the call extension phone number will override the location extension phone number.
Callout extensions
With Callout extensions, you can enrich your ads with short non-clickable snippets of text (up to 25 characters) that highlight your business features. These additional details about your business should make your ad more informative and relevant to customers. Keep them short and scannable; use sentence fragments instead of full sentences.
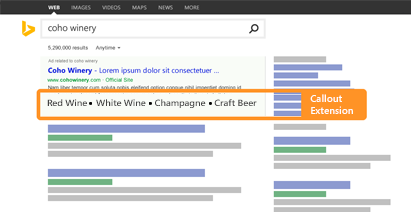 An ad with a callout extension on Microsoft Advertising.
An ad with a callout extension on Microsoft Advertising.
Microsoft shows up to four extensions; Google displays up to ten callouts. The minimum number of associated callout extensions for each ad group, account, or campaign, is two.
 An ad with a callout extension on Google
An ad with a callout extension on Google
Image extensions
Image extensions were first introduced by Microsoft Advertising, but since July 2021, they are also available across Google Ads.
Using image extensions, you can add single or multiple pictures to your ad to showcase your product and attract the attention of potential customers.
 An ad with image extension on Microsoft Advertising
An ad with image extension on Microsoft Advertising
 An ad with an image extension on Google
An ad with an image extension on Google
Location extensions
If you have an offline store or office, location extensions are a must-have add-on for your ads. They show the physical address of your business, and after a click, users will get more information like a map to your location or the distance to your business.
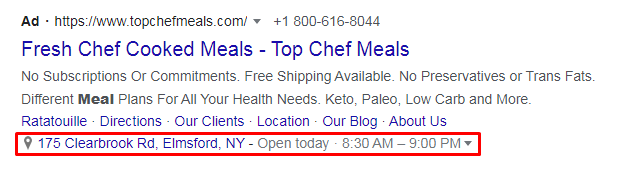 An ad with a location extension on Google
An ad with a location extension on Google
If you have more than one location, you can show the closest address and a clickable local phone number.
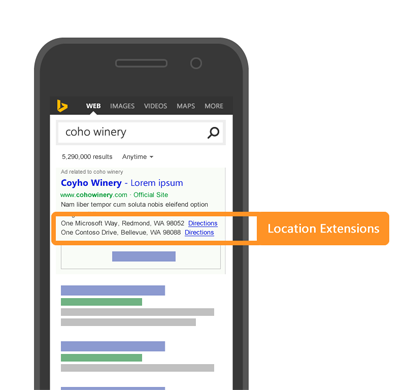 An ad with a location extension on Microsoft Advertising.
An ad with a location extension on Microsoft Advertising.
Note: To use location extensions on Google, you need a Google My Business account; on Microsoft, you can add them manually.
Price extensions
Use price extensions to showcase your prices directly beneath your ad text. This helps your customers set clear price expectations and reduce non-qualified clicks. One more great thing about this extension is that potential customers can also click on the products and services listed in this section.
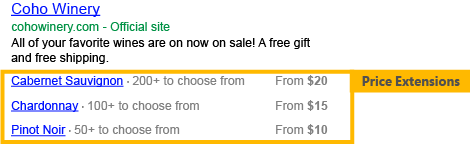 An ad with price extension on Microsoft Advertising
An ad with price extension on Microsoft Advertising
Promotion extensions
Use Promotion extensions to highlight current sales and special offers. These extensions will drive the attention of customers who are looking for a hot deal or the best price on the market. With a promotion extension, you can add the sales occasion (for example, Halloween or Black Friday), valid dates, and a promo code to your ad. It displays up to two lines of extra information, and a click on the extension will direct the potential customer to your landing page with this special offer.
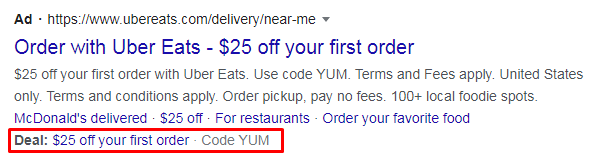 An ad with a promotion extension on Google
An ad with a promotion extension on Google
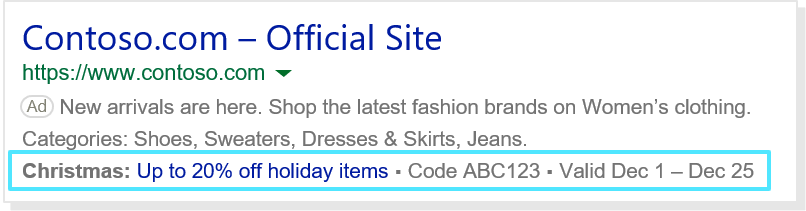 An ad with a promotion extension on Microsoft
An ad with a promotion extension on Microsoft
Structured snippet extensions
Structured snippets provide extra information about a specific aspect of your products and services. Unlike most extensions, structured snippets are not clickable. Their aim is to provide well-structured easy-to-scan information about your offer and increase conversion chances.
You will choose from a list of available headers (like Brands, Destinations, Types, etc.) and include 3-10 related values.
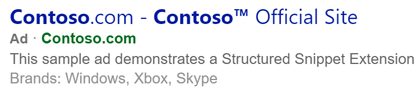 An ad with structured snippet extension on Microsoft Advertising
An ad with structured snippet extension on Microsoft Advertising
Extensions Types Available in Google Ads Only
Lead form extension
Lead form extensions were introduced by Google instead of the earlier message extensions. These new extensions encourage potential customers to fill out and submit a form directly from your ad. You can collect information like name, email, phone number, address, company, job title, work email, and phone number, and more. Just choose up to 10 questions for your lead form:
Users will see a call to action (you can choose from a selection of CTAs like Apply Now or Get a Quote) and a custom message beneath your ad. After clicking on the CTA, a lead form will open. Google can automatically prefill user’s information based on associated Google account data. This makes the customer’s journey much easier.
Affiliate location extensions
This extension is similar to the previous one, but this option is a perfect choice for brands that sell their products across retail chains. Ads with this extension direct customers to nearby stores that sell the product they are looking for.
The best thing about this extension is that you can include both links on your website and a nearby affiliate store. So the customer has a choice: to buy from your website, or to visit an affiliated store.
Extensions Types Available in Microsoft (Bing) Advertising Only
Action Extensions
Use action extensions to add a call-to-action (CTA) button to your ads. You can choose from 70+ preset button texts including “Order Now”, “Sign In”, “Download”, “Free Quote,” and many more.
Here you can download a spreadsheet with 70+ action variations in all available languages.
 An ad with action extension on Microsoft Advertising.
An ad with action extension on Microsoft Advertising.
Filter link extensions
Filter link extensions are a relatively fresh feature on Microsoft Advertising, they are available since January 2021.
With this extension, your ad will have additional lines containing a non-clickable header and 3-10 clickable text values with additional information about your business. They look very similar to structured snippets, but you can choose from a list of 35+ pre-defined headers in all languages that Microsoft Advertising supports. Each value is clickable and directs customers to specific pages.
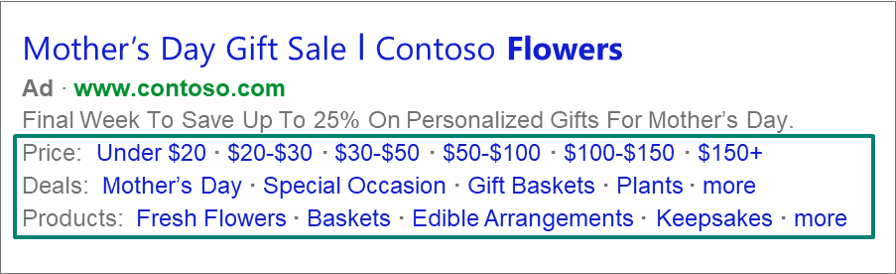 An ad with filter link extension on Microsoft Advertising
An ad with filter link extension on Microsoft Advertising
Flyer extensions
With flyer extensions on Microsoft, you can distribute your product store flyers (catalogs) to users. They look like an image on the right of your ad with a clickable text View Flyer. Flyer extensions look attractive and help inform customers about your deals.
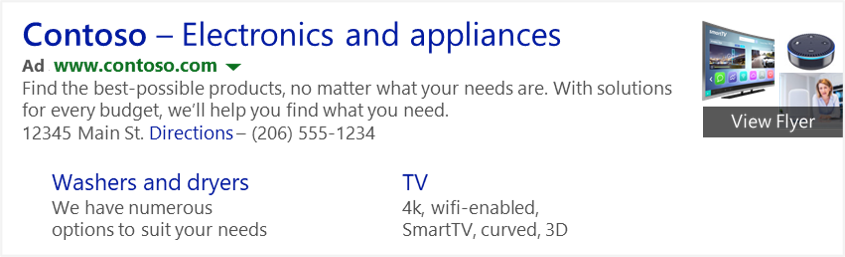 An ad with a flyer extension on Microsoft Advertising
An ad with a flyer extension on Microsoft Advertising
Video extensions
Video extensions are a new feature of Microsoft Advertising. They look like a small image window with a play button. After a click on the video, it will open in an overlay, including a button or an action link to your landing page.
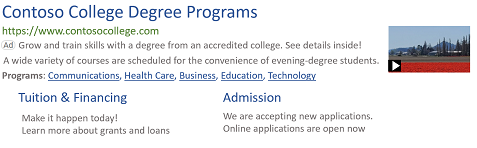 An ad with a video extension on Microsoft Advertising.
An ad with a video extension on Microsoft Advertising.
In video extensions, you can include videos between 6 and 120 seconds.
Google and Microsoft (Bing) Extensions Comparison Table
To summarize all this information, we made up this cheat sheet with a comparison of manual ad extensions on two advertising platforms (in alphabetical order).
| Microsoft (Bing) Advertising | Google Ads | |
|---|---|---|
| Action Ad Extension | A call-to-action button. | N/A |
| App Extensions | A link to install an application. | |
| Call Extensions | A phone number (on desktop) or a call button (on mobile). | |
| Callout Extensions | An extra text that highlights some benefits for customers, like «free delivery.» | Up to ten callouts. |
| Filter Link Extensions | A header and 3-10 clickable text values that tell customers more about the business. | N/A |
| Flyer Extensions | A link to store catalogs (flyers). | N/A |
| Image Extensions | Relevant images of your product. | |
| Location Extensions | The address of your business location that is closest to the customer; also can include a local phone number. | |
| Affiliate location extensions | N/A | Contacts of retail chain stores that sell your products. |
| Lead form extensions | N/A | A signup form directly from the ad. |
| Price Extensions | Your services or product categories with their prices. | |
| Promotion Extensions | Highlight special promotions and sales. | |
| Sitelink Extensions | Extra links in your ads that guide customers to specific pages on your website. Microsoft will show up to six sitelinks. | Google shows a maximum of four sitelinks. |
| Structured Snippet Extensions | A header and a list of 3-10 non-clickable values. | |
| Video Extensions | A small image window with the play button near your ad. | N/A |
Automated Extensions
Automated extensions look the same as manual extensions, but they require no extra setup. The system creates them automatically after scanning your website.
On Google, the following automated extensions are available:
- Dynamic call extensions: The system adds your phone number as an extension if it indicates that one of your goals is to receive calls from prospects.
- Dynamic callout extensions: The system can enrich your ad with dynamic callouts taken from your webpage, like “Book online,” “Free shipping,” “10 years of experience.”
- Dynamic sitelink extensions: deep links in dynamic search ads.
- Automated location extensions: Google can automatically add a location extension to your ad if your website provides location information (address, map, etc.).
- Automated seller ratings extensions: Google adds this information based on Google My Business reviews. Clicks are not charged.
How to Set Up Automated Rules in Google Ads [10 Real-Life Examples]
And here is a list of Microsoft Advertising automated extensions:
- Review Extensions: reviews from a reputable third-party source (the system displays 1 review per ad). Clicks are not charged.
- Dynamic descriptions: additional information from your website based on the customer’s search intent.
- Events: a non-clickable text line about an event-related offer.
- Smart landing page title: highlights specific products and brands that are featured on your website.
- Dynamic callouts: highlight your website’s products or offers If you are using manual callout extensions, they won’t show.
- Marketing with purpose badge: highlights your business values, for example, «Carbon-neutral».
- Country of origin badge: the Made in badge.
- Deal badge: highlights seasonal promotions.
- Free Shipping: if you offer free shipping, Microsoft can add this information under your ad headline.
- Facebook badge: a line with information about Facebook likes for your business.
- Official Site badge: a badge that states that this ad stands for the official website.
- Store Pickup badge: store pickup options.
- Dynamic location map link: for locations nearby.
- … and 15+ other automated ad extensions on Microsoft Advertising. You can find a comprehensive listing here.
How to opt out from automated ad extensions in Google Ads
If you don’t want some automated ad extensions to show, you can opt them out in your account.
To check the automated ad extensions Google runs for you, go to Extensions from the Overview tab and select Automated extensions at the bottom.
If you want to turn off automated ad extensions, go to More > Advanced Options, and opt them out from there.
How to opt out of automated ad extensions in Microsoft Advertising
1. From the menu on the left, navigate to All campaigns > Ads & extensions > Automated extensions.
2. Click Manage Automated Extensions.
3. Select Opt out of specific Automated Extensions and click the check box next to the automated extensions you would like to remove from your account.
4. Click Save.
You can only opt out of automated extensions at the account level.
How to Set Up Extensions in Google Ads
As you already know, Google provides both automated and manual ad extensions. Automated extensions, as you can understand from the name, add automatically. And that’s how you create a new manual extension in Google Ads for your ad groups and campaigns.
1. Choose a campaign or ad group you want to add extensions to.
2. Click the Ads & Extensions tab on the left menu, then the Extensions tab on the top, and then the plus sign.
3. Select the extension you want to create from the drop-down menu.
From here, you can customize each type of extension and then click Save.
How to apply existing ad extensions
Every time you add an extension Google Ads will ask you whether you want to create a new one or use an existing ad extension. Using extensions you have already created can be a huge time-saver for you.
If you choose Use existing, you will see a list of all ad extensions you have previously created in your account. You can just check the extensions you need.
Advanced extension options
Don’t skip the Advanced options section during the setup process.
First, don’t forget to check Mobile in Device preferences if you want your extensions to appear not only on the desktop but also on a mobile device.
Second, you can set a schedule for your extensions. They can have a start and end date or serve on specific days and hours only if that’s what your business needs.
How to add Google ad extensions to an existing campaign
You can add your freshly created or already well-performing extensions to existing campaigns or ad groups. Thankfully, you don’t need to do it manually for each campaign. That’s how you save a lot of work.
1. Go to your Extensions page and check the ad extensions you want to add.
2. Click the Add to dropdown and select the level (Account, Campaign, or Ad Group).
3. Now you can add them to as many places as you wish.
You can select as many extensions as you want, but keep in mind that there is a limit of 20 ad extensions per campaign.
How to Set Up Extensions in Microsoft Advertising
1. Click Ad & extensions on the left menu bar; then select Extensions. Choose at what level you want to add extensions to (Account, Campaign, or Ad Group level).
2. Now, select the extension type you want to add.
3. A dropdown with all extension types will appear; select the extension you want to create.
4. Click the blue button Create Ad Extension.
5. From here, you can create a new extension, or choose from the sitelinks you’ve previously created.
How to manage ad extensions in Microsoft Advertising using the Bulk Service and the Campaign Management Service
Microsoft Advertising provides you with two more options for working with ad extensions. You can create, update, or delete extensions on the account, campaign, and ad group levels using the Bulk Service and the Campaign Management Service. Both require certain coding skills but if you are fit for this you can use guides from Microsoft Advertising Documents:
Best Practices for Ad Extensions in Google Ads and Microsoft (Bing) Advertising
1. Use all extensions that make sense for your business: the system will automatically choose which extensions to show based on users’ context, available space, etc.
2. For every campaign or ad group, you should enable at least the universal extensions: structured snippets, sitelink, and callout extensions.
3. Google uses up to four extensions for any ad auction, so you should have at least four ad extensions per campaign.
4. Keep your extensions up to date: don’t forget to update text and link URLs when you make changes to your website, prices, special offers, products, etc.
5. Monitor your ad extension performance, always analyze and optimize your extensions. You will find data on your extensions’ performance on the Extensions tabs in Google and Microsoft.
6. When you upload your Google Ads campaigns to Microsoft Advertising (we had a comprehensive guide on this topic), make sure to enable unique Microsoft ad extensions.
7. For structured snippet extensions:
- Include only valuable information for your customers in your snippets.
- We recommend using 2-4 structured snippets per headline.
- Your snippets should include up-to-date information like price, availability, special promotions, etc.
8. For sitelink extensions:
- Use sitelinks to guide users to contact us pages, product category pages, or specific products. Choose pages with the best performance.
- All links should go only to your website, no other domains.
- The title of your sitelink should describe the page content. Don’t try to fool your customers and send them to the wrong pages.
- We recommend setting up 6-10 sitelinks per campaign. Google will rotate in the best ones for each search auction. The maximum number of links per ad group or campaign is twenty.
9. For Callout extensions:
- You can use up to six callout extensions per campaign. Two is the minimum to show.
- Keep them short. “Free delivery” is better than “We offer free delivery.”
- Numbers and specific information make your callouts more appealing. For example, “Five locations nearby” is more concrete than “Convenient stores nearby.”
10. For App extensions:
- Use two links in your ad: link your headline to your website, and the app extension to the app store.
- Use several keywords to get app downloads.
- Add app extensions with both branded and generic keywords.
11. For Structured snippets:
- Enable as many relevant snippets as possible for each header.
- Try to keep snippets short, especially for mobile. Google recommends 12 characters or less.
12. For Image extensions:
- Add around 3 unique images per ad group or campaign.
- Add images with both aspect ratios (square and landscape).
A Final Word
As Google says, “Extensions give people more reasons to choose your business.” Don’t lose this opportunity. Make sure your ads are worth the users’ attention. The right ad extensions make your ads stand out from the search results page, increase your CTR, lower your CPC, and attract more high-qualified leads—all these without spending more of your advertising money.
Boost your Google, Microsoft, and Facebook Ads performance! Link your PPC accounts to PromoNavi to automate everyday tasks and receive valuable recommendations on how to improve your campaigns.
With PromoNavi, you can do keyword research, competitor analysis, automate reporting, track your PPC performance on the Analytics Dashboard, and get profitable PPC optimization recommendations.