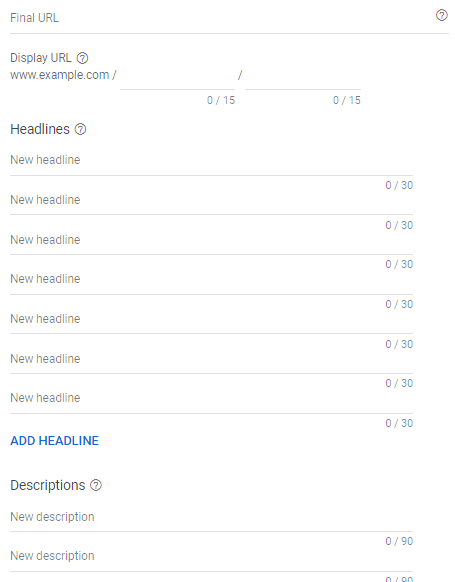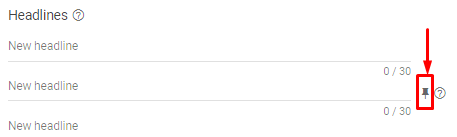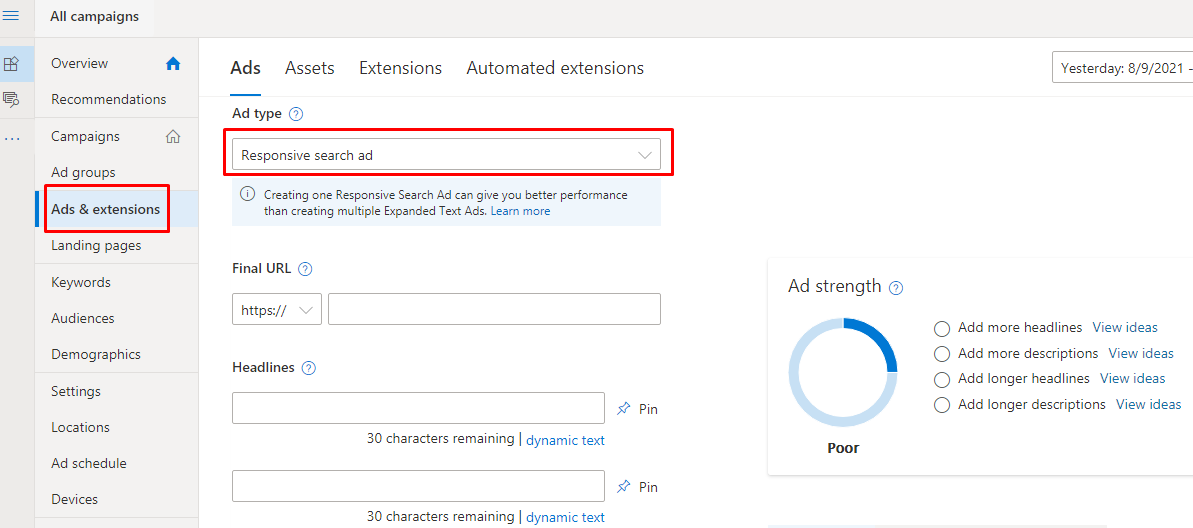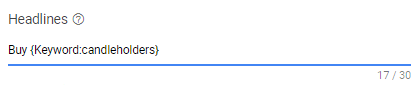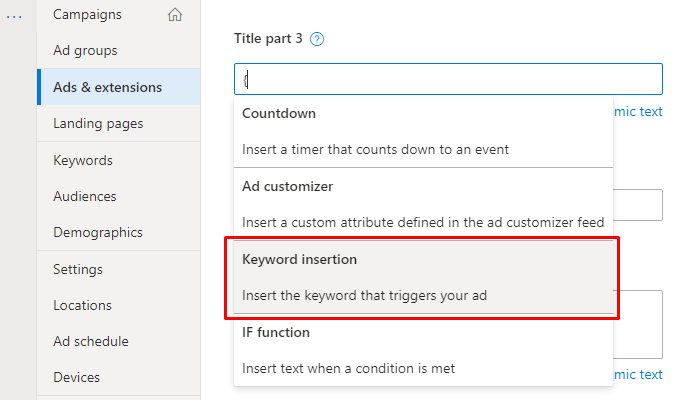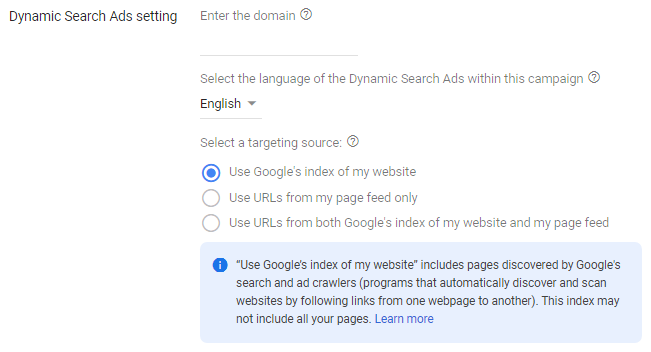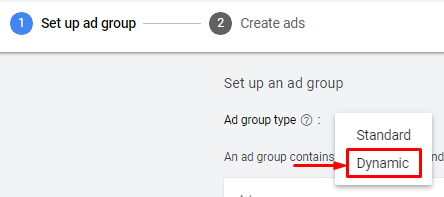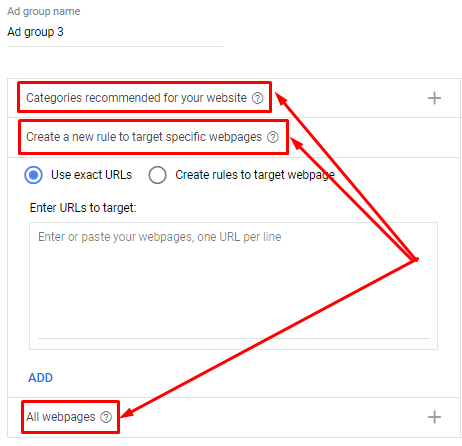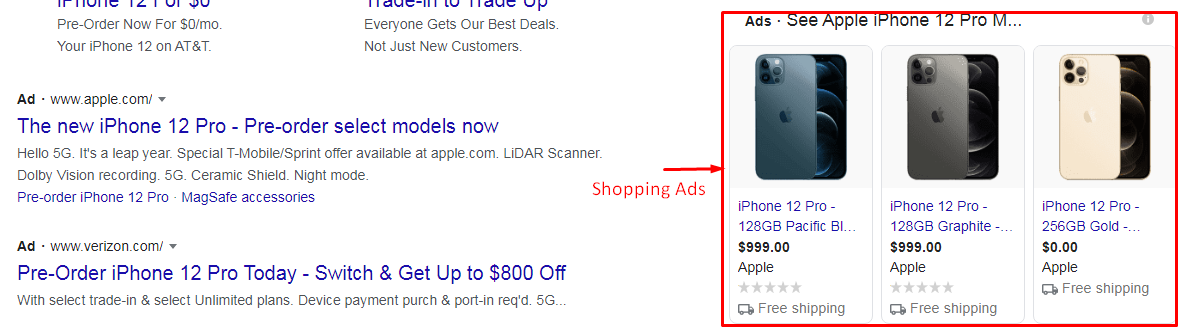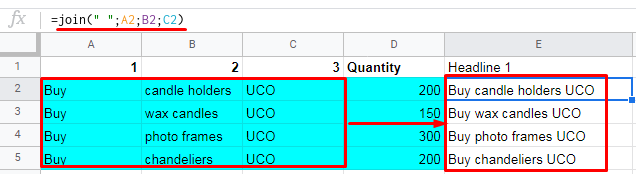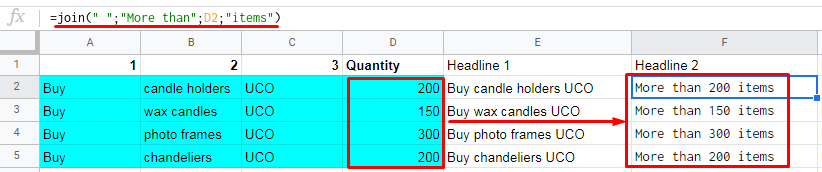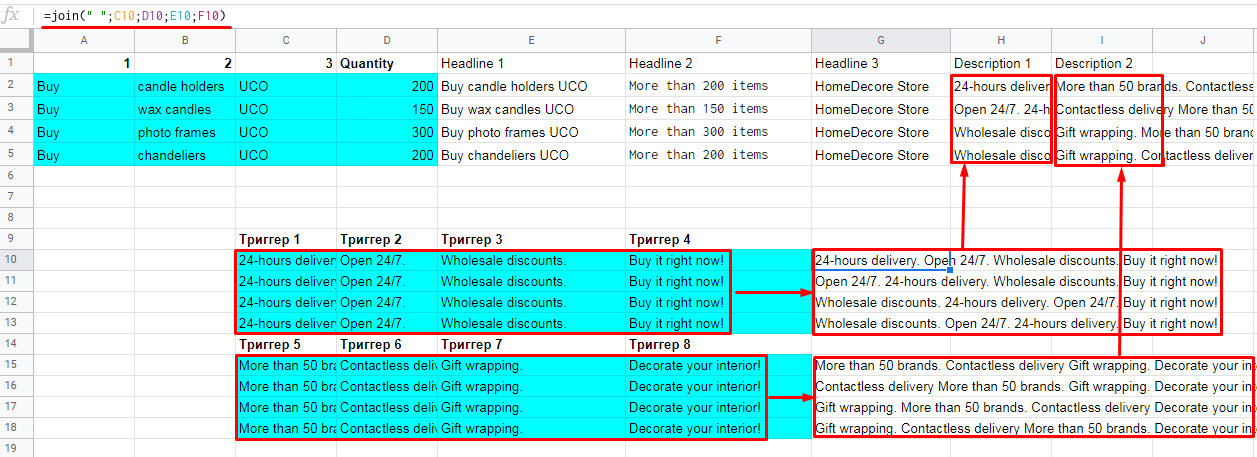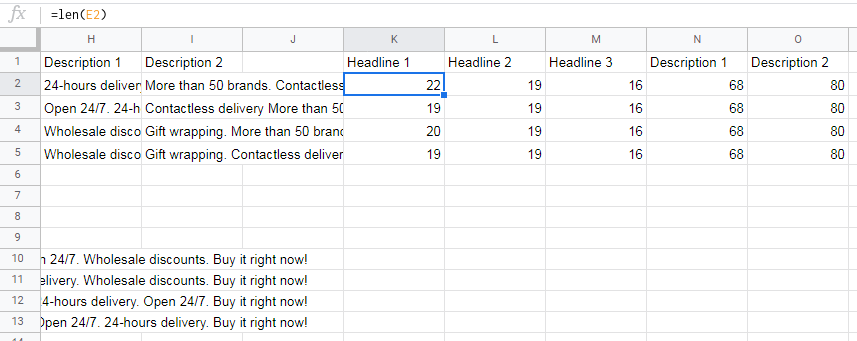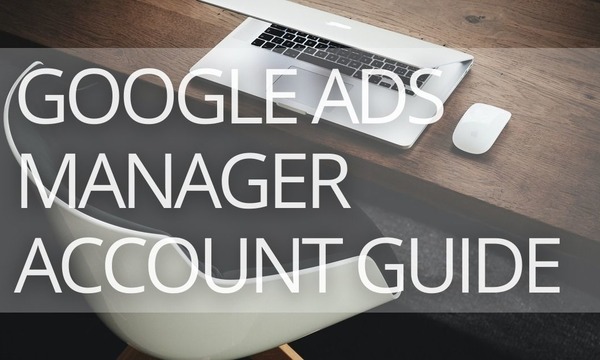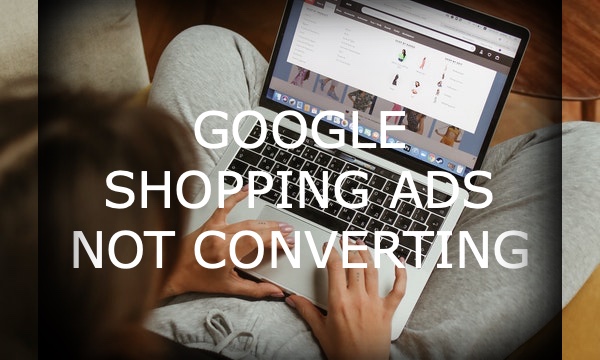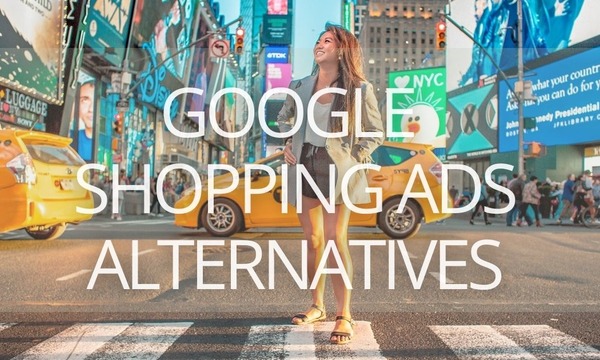Let us guess—you hate creating PPC ad copies because it’s boring and eats up your time. You’re lucky if you deal with 10-20 ads. The trouble starts when you have to create 100, 500, 1000, or even more ads. This is an instance where automation becomes essential.
The good thing is there are at least five ways to speed up your work. Keep on reading to know more.
Quick Links
1. Responsive Search And Display Ads
5. Creating Ad Texts in Google Sheets
1. Responsive Search And Display Ads
Besides expanded text ads, you can create responsive ads for your campaigns. They are available on Google Ads and Microsoft Advertising.
Responsive ads on Google
Typical text ads are displayed just the way you created them. You need to enter headlines, descriptions, target, and display URLs for each ad. That is frustrating.
Responsive ads work differently. You create a single ad, specify the target and display URLs, enter 3 to 15 headlines, and 1 to 4 descriptions, and Google Ads automatically combines them to create various versions of ads. The goal is to find which combinations perform best.
To create a responsive search ad in Google Ads, go to the “Ads & extensions,” click the “+” button, and select “Responsive search ad.”
Fill in the fields and save your ad.
Here are tips worth keeping in mind:
- Enter as many headlines and descriptions as possible. We recommend filling in all the available fields.
- Include keywords in the headlines and descriptions.
- Don’t duplicate your headlines and descriptions; make them diverse.
If you want to pin your headline or description to a specific position, click the Pin icon on the right of any field, and choose the position where you want to pin your headline or description.
After you launch the campaign, Google Ads will create multiple combinations of headlines and descriptions.
Responsive display ads can be used in standard Display campaigns as well as Smart Display campaigns. They work the same way as responsive Search ads, but have a different number and types of elements:
- Short headlines: 1 to 5
- Long headline: 1
- Descriptions: 1 to 5
- Images: 1 to 15
- Logos: 1 to 5
- Videos: 1 to 5
Responsive ads on Microsoft
Almost the same algorithm of RSA creation is eligible for Microsoft Advertising. You should go to “Ads & Extensions” and create a Responsive search ad. The settings are similar to Google’s ones.
Unlike Google Ads, Display Responsive ads are not supported on Microsoft yet. Read more about Microsoft Audience Ads.
2. Dynamic Keyword Insertion
Adding keywords to the ad headline increases its relevance and CTR. But what if you have dozens of keywords in your group? Do you create ads for each of them? That is challenging work. To avoid it, use dynamic keyword insertion. The system will determine which keyword to include in the ad in response to a search query.
Here is an example.
There are 4 keywords in an ad group:
- “Wooden candleholders”
- “Marble candleholders”
- “Iron candleholders”
- “Glass candleholders”
Our goal is to ensure that the keyword that matches the search query appears in the ad headline after the word “Buy.” In other words, if someone is looking for marble candleholders, they will see “Buy marble candleholders” in the headline.
To do this in Google Ads, open the ad in the editing mode, write “Buy” in the headline 1, and put a space and an opening curly bracket. In the pop-up menu, select “Keyword insertion.”
Enter the default text—“candleholders.” The system will show this text if the relevant keyword cannot be found (for example, the user enters the query “silver candleholders”), or the search query is too long.
You can use keyword insertion for the headlines and descriptions as well. However, try not to overuse it. Otherwise, your ads will be spammed.
The same algorithm of the Dynamic keyword insertion setting works for Microsoft Advertising.
3. Dynamic Search Ads
These ads are a good choice for websites with a large product range. Headlines and displayed links are generated based on the content of landing pages. This increases the relevance of ads and saves time. However, you have to create descriptions manually.
To start working with dynamic ads on Google Ads, go to the Campaign settings and select Dynamic Search Ad. Enter your website domain, choose your website’s language (only 1), and target source: indexed pages, URL from the feed, or both.
Dynamic ads are created in a separate ad group. After adding a group, you should change its type from “Standard” to “Dynamic.”
Then specify which pages you want to advertise. You can upload a URL list or create targeting rules (based on the URL, title, or relevant page content.) You can also add all pages from the website you are advertising.
Create at least one description for each ad (we recommend adding two of them) and add extensions.
Dynamic ads, like other ads, go through approval.
Dynamic Search ads are available on Microsoft Advertising as well. This feature is currently available in Australia, Austria, Belgium, Canada, Denmark, Finland, France, Germany, Ireland, Italy, Netherlands, New Zealand, Norway, Spain, Sweden, Switzerland, United Kingdom, and the United States.
At first glance, dynamic ads are a great solution. However, in some cases they won’t perform, such as:
- Your site is poorly optimized for search (the pages have no titles, meta tags are missing, and there is no clear directory structure.)
- There is not enough text on the page, which makes it difficult for the system to determine its subject.
- Landing pages are updated frequently (for example, every day.)
Also, you shouldn’t use dynamic ads if you have only a few landing pages. In this case, it is better to create ads manually or use ad generators.
4. Shopping (Product) Ads
In Google Shopping campaigns, the ads are generated automatically based on data from the product feed. This type of campaign is suitable only for online stores.
The way ads look differs from search text ads. The product name, image, price, and store name (or domain) are taken from the feed.
To run a Shopping campaign, you need to create and configure an account in Google Merchant Center. Upload your product feed to Merchant Center and link your account to Google Ads.
After creating and configuring a Shopping campaign, the system will generate ads automatically. Keep in mind that this campaign type is not suitable for services.
Campaigns based on product feed are available on Microsoft Advertising as well. (These campaigns are called Product ads.) Microsoft’s product ads are displayed only on the top of the SERP and on the right side next to search results on Bing, Yahoo, and AOL. Here is the detailed guide to Microsoft Product ads.
5. Creating Ad Texts in Google Sheets
If you want to use only self-generated ads in your campaigns, Google Sheets can partly automate the process and save time. Here is an example.
Let’s say we need to create ads for four product categories: candle holders, wax candles, photo frames, and chandeliers. So we put the following into our Google Sheets:
- In column 1 — the CTA (“buy,” “order,” etc.)
- In column 2 — the names of product groups.
- In column 3 — brand name.
Using the words in these columns, we create the first headline. To combine the words, use the JOIN function. As a separator between words, use whitespace (make sure to put it in quotation marks.)
In the second headline, specify the approximate number of product names. Fill in the “Quantity” column and use the JOIN function again to compose the second headline. Please note that instead of links to cells, we include the words in the formula:
The third headline will be the same for all ads – for example, the name of the online store.
Similarly, we create descriptions.
Specify 4 triggers for each description. In ads, we place triggers in a different order, which generates a diversity of ad descriptions.
Now, we need to check that the number of characters in the headlines and descriptions meets the Google Ads requirements. To do this, use the LEN function.
To import ad texts to your campaign, use Google Ads Editor.
Wrapping Up
Automation helps you shorten the time needed to run a new campaign. However, the work is not over. The next step is optimizing your campaign for better performance. With PromoNavi, you’ll find the growth points, save time, and ads budget. Link your Google, Microsoft, and Facebook ad accounts to PromoNavi, and you’ll get the insights on how to make the most of your campaigns.