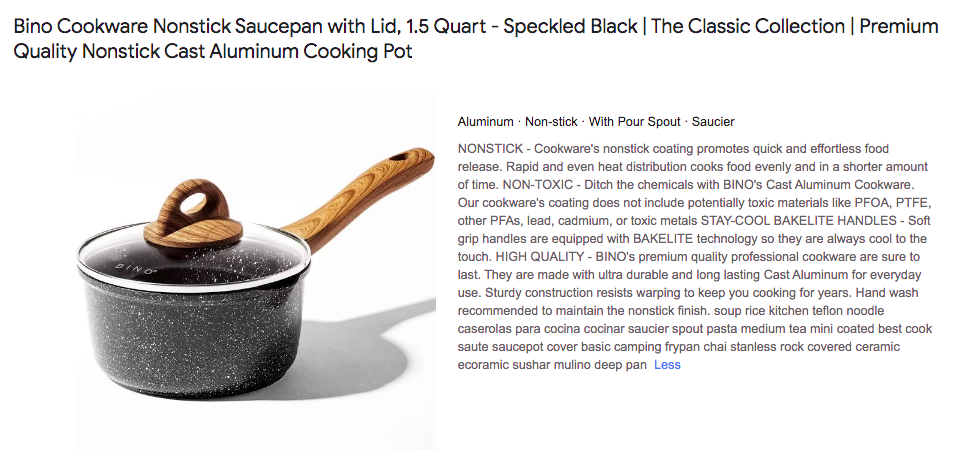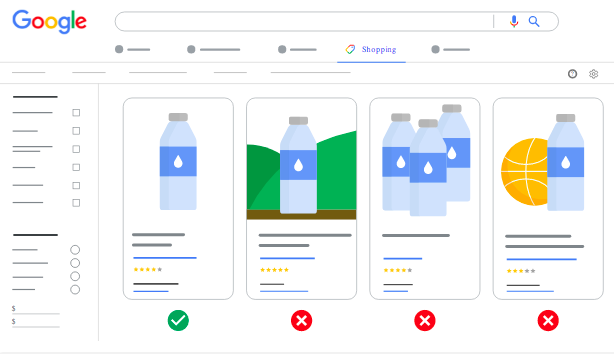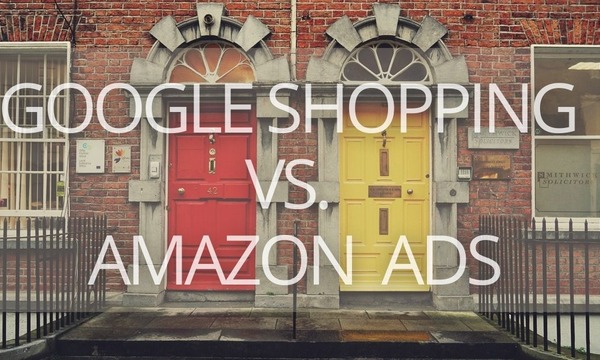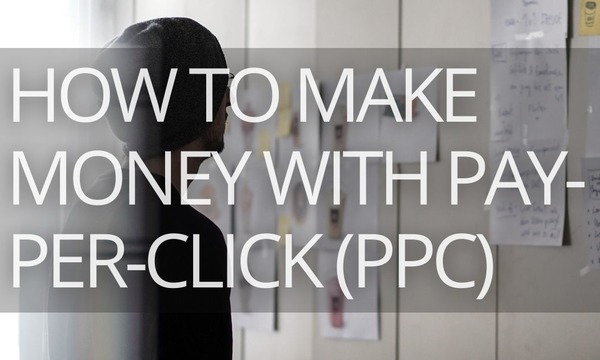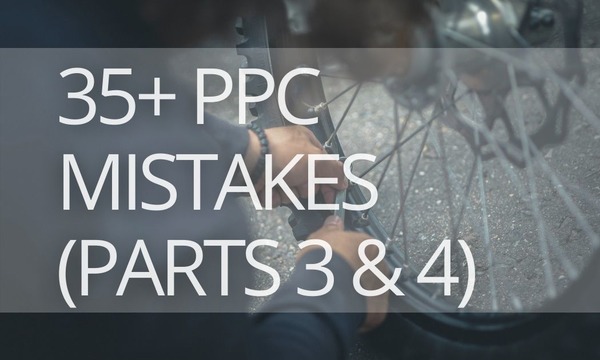Are your Google Shopping Ads not showing? You shouldn’t worry if this happens in the first few hours or even days after the campaign launch. It takes some time to get the first impressions and clicks, so, give Google time to work. However, if the problem persists after 3 days, you should look for possible issues. In this article, we have listed common problems and mistakes that can prevent your Shopping campaigns from showing and ways to fix them.
Quick Links
How to Understand That Your Shopping Ads Are Not Showing
Issues With the Merchant Center
General Issues With Shopping Ads
Violation of the Google Shopping policies
Return and refund policy missing
The product feed is not being updated
Product title needs improvement
Product descriptions are not matching up with search terms
Google Shopping product image is disapproved
Issues with the landing page URL
Campaign settings and targeting issues
Check your credit card or other payment sources you use
Make sure you are not running out of budget
Check if your bids are high enough for the auction
Keywords with low Search Volume
Now You Can Fix Your Shopping Campaigns
How to Understand That Your Shopping Ads Are Not Showing
Maybe you have noticed that you don’t receive additional traffic after launching your Google Shopping campaigns, but checking your campaign’s report is the only way to make sure that your ads really don’t show.
- Log in to your Google Ads account.
- Select Campaigns from the left side menu.
- If you don’t see the Impressions (Impr) column, click the Columns button, and select “Modify columns” from the drop-down. Next, select Competitive metrics, and add the Impression columns.
- After clicking Save, Impressions data will show up in your statistics table.
- If you see 0 (zero) in the Impressions column, this confirms that your ads in this campaign don’t show up.
Now, if you see that some of your shopping ads really don’t show, it’s time to sort out the issues and fix them.
Google Shopping Ads Are Not Showing: Issues With the Merchant Center
This may seem obvious, but if you are new to Google Shopping Ads, make sure you check the following:
- Your Google Merchant Center has been claimed and verified. That means you need to prove to Google that you own the website. Even if you know that you have already done it, it’s worth double-checking that you didn’t lose the claim to the website. That can happen if someone accidentally removes the HTML tag or file from the site.
- Your Merchant Center & Google Ads accounts are linked. Go to your Google Ads account, navigate to Tools and Settings, and click Linked Accounts.
- Your products are listed in Google Merchant Center. Therefore, you should create a Google Shopping feed that stays in sync with your website. Read more about it in our article 3 Ways to Create a Google Merchant Feed.
General Issues With Shopping Ads
Violation of the Google Shopping policies
Make sure your products don’t fall under Prohibited and Restricted categories. For example, Google doesn’t allow to advertise for:
- Counterfeit goods.
- Dangerous products (including psychoactive substances, weapons, fireworks, tobacco, and others)
- Inappropriate content (including bullying or intimidation of an individual or group, graphic crime scene or accident images, self-harm, and others)
- Products that enable dishonest behavior (academic cheating products, fake documents, etc.)
There is also a large group of restricted content (allowed on a limited basis).
This includes:
- Adult-oriented content
- Alcoholic beverages
- Gambling-related content
- Healthcare-related content
- High Fat Sugar Salt Food and Beverage
You will find the complete Google Shopping Ads Policies here.
Return and refund policy missing
You should provide clear information on how customers can return orders or get refunds. Otherwise, your feed and even your Merchant account may be suspended.
Shipping information missing
Google requires that the client should have clarity about time, cost, and other shipping information. If you ship products outside the target country, you should also provide information about customs fees or other additional charges. If not, your ads may be disapproved.
Google Shopping Ads Are Not Showing: Issues with the Product Feed
Maybe the most significant problem group is related to the product feed errors. First, you should check the Google Merchant Center diagnostics section and the feed processing area for any issues and fix them.
You can check your feed for errors in two ways:
- In your Google Merchant Center account, proceed to Products > Feeds. Next, select your feed and click Processing.
- From your Google Merchant Center, navigate to Products, and click Diagnostics.
If the system finds any mistakes, you will see them listed.
Below you will find some common issues with product feeds and how to fix them.
The product feed is not being updated
Your product feed needs to be re-submitted at least every 30 days. Products will expire after 30 days without an update, and your ads won’t show. So it’s best practice to re-submit new product info every day or every few days.
To do this, go to your Google Merchant Center, navigate to Products > Feeds, select your feed, click on Settings, and enable Daily Fetch.
If your product feed is already expired, click on Fetch now.
Required fields missing
Your feed must contain the following fields. Without them, your feed will not be approved, and your ads will not show:
- ID [id]
- Title [title]
- Description [description]
- Landing page link [link]
- Image link [image_link]
- Availability [availability]
- Price [price]
It is recommended to add not only required but also optional attributes to your feed to tell your potential customers and Google as much as possible about your product. However, make sure you use attributes properly. Otherwise, your ads can be disapproved by Google or displayed to the wrong customers. You can find the complete attributes list here.
Product title needs improvement
A product title for Google Shopping Ads should be about 70 characters or less, brief, and tell the most important information about the product. The favorable format is Brand – Title – Dimensions. Avoid using needless descriptive words and subjective characteristics.
Compare: “Cool New Prada Sunglasses For Great Style” and “Prada Symbole Sunglasses. Color: Iris Lenses”. The second one has the optimal format for Google Shopping Ads.
Product descriptions are not matching up with search terms
Make sure your Description is targeting the right keywords. You should naturally include important search terms in your descriptions: design, colors, size, and other features and attributes.
Proper keywords in your description not only help Google associate your products with customers’ searches. They will also tell prospects that they have found what they are looking for.
The product’s description can be up to 5,000 characters long, but it is best practice to use around 500 characters.
Here is an example of the product’s title, description, and image for the search term “nonstick saucepan”:
Google Shopping product image is disapproved
Product images are an essential part of the listing. If the main image for your product has poor image quality, the product may be blocked from showing in ads and free listings.
First of all, you should check your images for Google’s quality requirements:
- Don’t use placeholders or images that don’t show your product, including logos and icons.
- Images should not contain logos, watermarks, or text overlay.
- Images should not have borders.
- Images should have solid white, light gray, or transparent backgrounds. Dark, multicolored, or patterned backgrounds are not allowed.
- Images must be at least 100×100 pixels and no larger than 64 megapixels. In addition, fashion and apparel images must be at least 250×250 pixels.
- Image files should not be larger than 16MB.
- You can use PNG, BMP, TIFF, or GIF files. No animation is allowed.
- Include minimal or no product staging. Here is an example of approved and disapproved images from Google by this criteria:
And here are the best practices you should use for your Google Shopping Ads images:
- Use a clear image that shows the main product you sell. You can add additional images using the [additional_image_link] attribute.
- Use high-quality images. Google recommends using at least 800 x 800 pixels.
- Your product should take up no less than 75%, but not more than 90%, of the entire image space.
- Make sure you show the correct variant. Your image should match the product you are selling. For example, if your ad is for green shoes, the image should display the correct color variant. Don’t use pictures that show different variants at the same time.
Issues with the landing page URL
The product URLs in your feed should match the domain you have claimed in the Merchant Center account. Otherwise, your ads will be disapproved and will not show up. For example, if you want to advertise for site.myshopify.com and enter the URL site.com on the Google Merchant account, the system will not approve your ads.
You should also make sure all of your landing pages are accessible. If any URLs result in 404 errors when Google’s crawler visits them, your ads will not show.
Incorrect pricing
Every time Google crawls your site, it checks that the prices in the product feed are the same as those you have on the site. If there are any discrepancies, product ads will be disapproved. Furthermore, the price should match the currency of the target country.
Keep in mind: you should update your feed every time you update prices on your website.
Product availability issues
One more issue can be related to the Availability attribute. Google supports the following availability settings: in stock, out of stock, and pre-order. If the product availability in your feed is set to “in stock,” but it’s “sold out” on your website, Google will stop your ads from showing. To prevent this kind of problem, availability in your product feed must match what is on the website.
Creating a product feed for Shopping campaigns can be quite tricky and challenging, especially for non-professionals. That’s why we here at PromoNavi have developed an app for Shopify store owners enabling you to upload a feed and create Shopping campaigns just in a few clicks. Our team carefully reviews every feed and optimizes it, if needed, to ensure it complies with Google’s requirements.
Google Shopping Ads Are Not Showing: Incorrect Settings
Campaign settings and targeting issues
There are a lot of settings that can lower your Shopping Ads traffic. First, make sure you check the following:
- Audience: Are your targeted audiences large enough (>1,000 users)?
- Location: If you set your target locations too narrow, there may not be enough searches to get the minimum number of searches in a month. As a result, your ad will not show. This can also happen if you target irrelevant locations as your ads will not generate enough searches. (Here are 11 more geotargeting mistakes you should avoid.)
- Devices: Check if any of your device bid adjustments are set to -100%.
- Priority Level: if you have multiple campaigns with different priority levels (High, Medium, or Low), low priority campaigns may not show.
Google Shopping Ads Are Not Showing: Bids and Budget Issues
There is also a group of common mistakes related to budget and bids for your Shopping Ads.
Check your credit card or other payment sources you use
If your card expires, declines, or there are other issues with your bank account so that Google can’t charge you, your ads will not show. Make sure your billing information is correct.
If you’re setting up your billing information for the first time, this is how you do it:
- In your Google Ads account, click on the Tools icon, hover above “Billing,” and select Settings.
- Select the country of your business address from the list and click Continue.
- Enter your full business address, then click Continue.
- Select your billing selections and key in your billing information.
- After reviewing and accepting the Google Ads Terms and Conditions, click Submit and Activate.
Make sure you are not running out of budget
Your ads will not show up on Google if your budget runs out. To check if you are running on a low budget, go to your Google ads account, navigate to Campaign, and check the campaign status. If the campaign is limited by budget, it will be marked in red as “Limited by Budget.”
Do you want to be notified when your budget runs out? Take 1 minute to set up PromoNavi Budget Tracker, and you’ll receive notifications as soon as your daily budget exceeds the defined level. As an alternative, you can set up one of available Google Ads scripts to prevent budget overspending.
Set up a high enough budget
The competition in eCommerce is quite fierce; that’s why it’s not worth starting with a $2—$5 budget per day. Instead, we would recommend starting with at least $30 to $50 per day to make your efforts worthwhile. This will allow Google to show your ads to your prospects quickly.
Check if your bids are high enough for the auction
If your bid for a keyword is above the daily ad spend, Google will not show your ads. You can even try increasing your bids at the start because this may give your ads a higher ad rank and more impressions. This will help Google understand who should see your ads.
Check your target ROAS
If you are using the target ROAS (return on ad spend) setting, check if it isn’t set too high. If your competitors have a lower ROAS, they may outbid you, and your Shopping ads will not appear.
Use manual bidding
One of the common reasons your ads don’t show after you launch the campaign is the Automated Bidding settings. Keep in mind that Google needs at least 30 conversions or more per month to get enough information about your audience. This means, for fresh campaigns, it makes more sense to set bids for your ads manually. Otherwise, the ads just won’t show.
Keywords with low Search Volume
Google may deactivate ads targeting unpopular keywords until the search volume increases. This can be a temporary issue, and your ads will be back when more users search for your keyword. However, try not to use low-volume keywords.
Conflicting negative keywords
Negative keywords may not only prevent your budget being wasted but also block all traffic for your ads if you misuse them. If your Google Shopping Ads are not showing, you should definitely check your negative keyword list. Make sure your negative keywords don’t overlap with your search terms. Here how you can find and eliminate conflicting negative keywords.
Keep in mind that negative keywords can be set at the ad group, campaign, and account level, and there are different match types for them.
Now You Can Fix Your Shopping Campaigns
We have discussed the most common reasons why your Shopping ads aren’t showing up on Google. As you can see, there is a rational explanation for a number of cases and ways to fix the problem.
You can also use this article as a checklist for later Shopping campaigns to make sure you are doing everything the right way.
Promoting your Shopify store on Google is expensive and time-consuming? With the PromoNavi App for Shopify, you don’t need to waste time and overpay agencies for promoting your products—you just take a couple of minutes to set up a campaign, and you’ll start receiving customers right away.