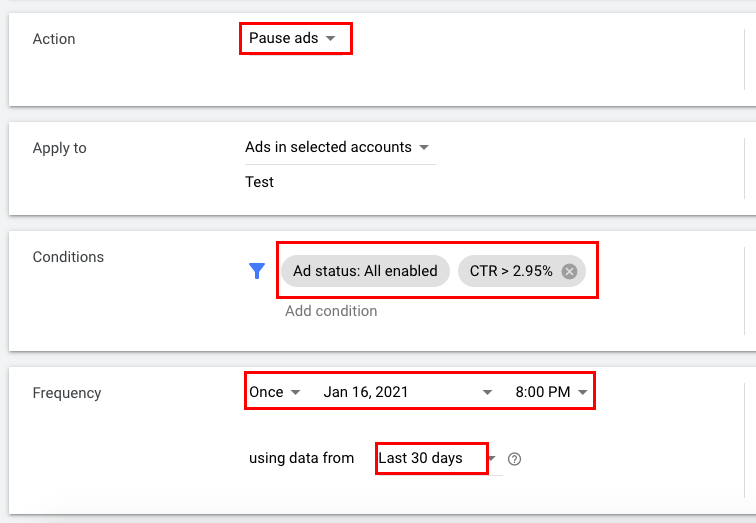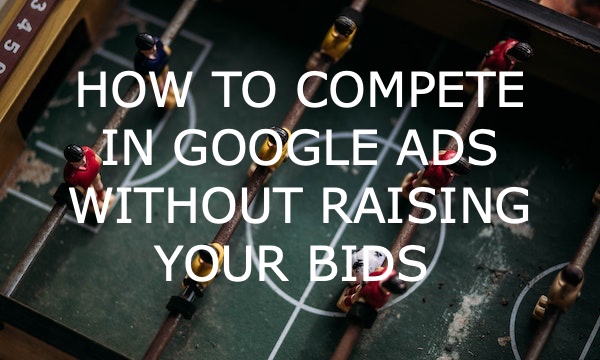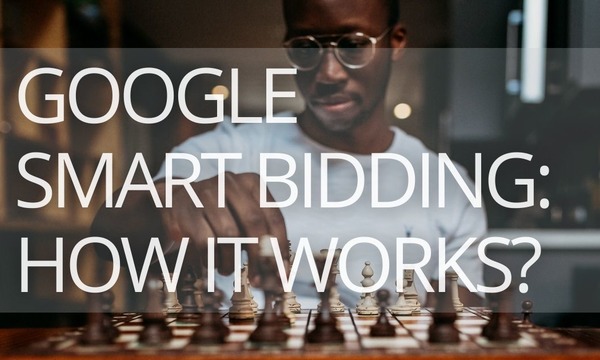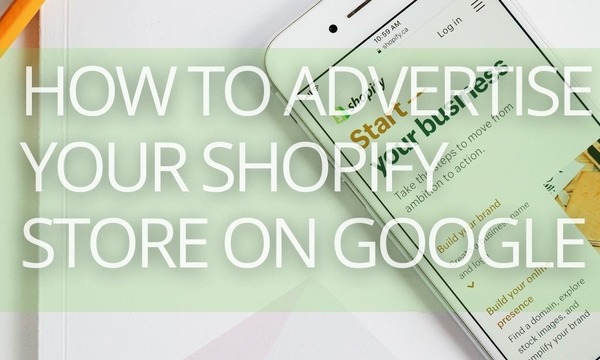When you set up your Google Ads campaigns, you often need to perform bulk actions: change bids and budgets, pause and restart ads, etc. Fortunately, automated rules for bulk actions can make your life easier, letting you automate monotonous and time-consuming manual work.
In this article, we highlight ten real-life situations when rules will come in handy for you. We have drawn up step-by-step instructions for each case so that you can set everything up without any difficulties.
Quick Links
How to Create and Edit Automated Rules in Google Ads
How to Set Up Automated Rules: 10 Examples
#1: Pause/Enable Ad Groups for Specific Products
#2: Email Notifications When the Part of the Daily Budget Has Been Spent
#3: Schedule Ads For Black Friday or Other Specific Event
#5: Pause Broad Match Keywords with Low Conversion Rate
#6: Increase Bid When Your Ad Goes Beyond the First Search Results Page
#7: Change Bids Depending on Conversion Cost
#8: Increase Bids For Audiences with Low Top Impression Rate
#9: Increase Budget For Certain Days of the Week
#10: Pause Campaigns That Have Spent a Certain Budget by the End of the Month
How To Avoid Mistakes When Creating Automated Rules
How to Create and Edit Automated Rules in Google Ads
Automated rules let you make changes to your Google Ads account automatically, based on the settings you choose.
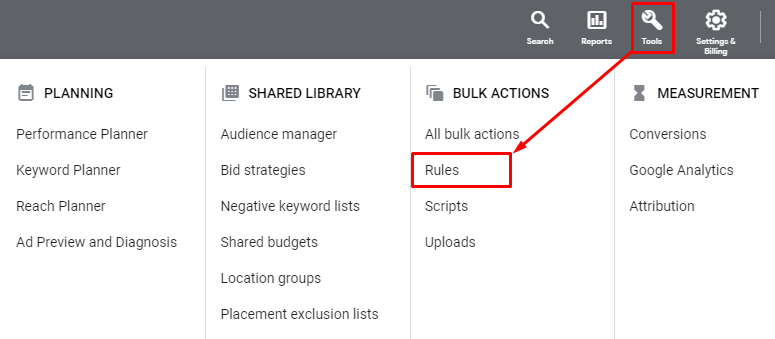 You can get access to the Rules from the Tools section —>Bulk actions —> Rules
You can get access to the Rules from the Tools section —>Bulk actions —> Rules
To create a rule, press +. Select the level you want to apply the rule from the drop-down list.
There are 12 types of automated rules. They are:
- Campaign rules
- Ad group rules
- Keyword rules
- Ad rules
- Display keyword rules
- Topic rules
- Placement rules
- Audience rules
- Age range rules
- Gender rules
- Parental status rules
- Income range rules
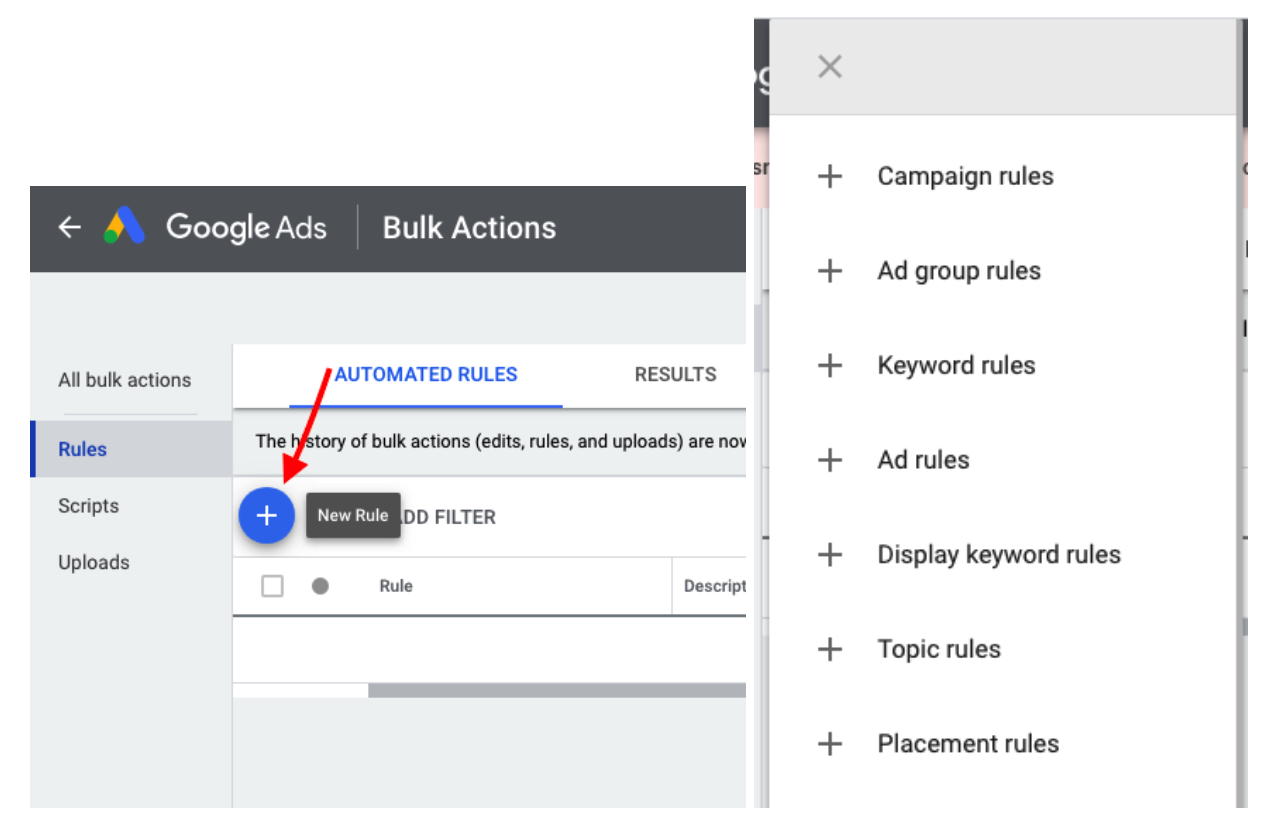 Press + to see the drop-down menu with a list of rule types
Press + to see the drop-down menu with a list of rule types
In the rule edit box, the content will differ depending on the type of automated rule. For example, when you make a campaign rule, you need to specify the following:
- Name (create an informative rule name so that you can understand what is behind):
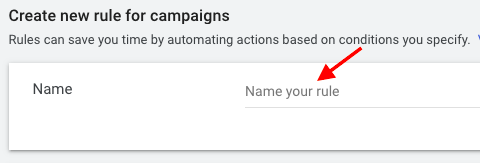 For example, Launch Black Friday ads
For example, Launch Black Friday ads
- Action (meaning what needs to be done: enable or pause campaigns, change budgets, send email):
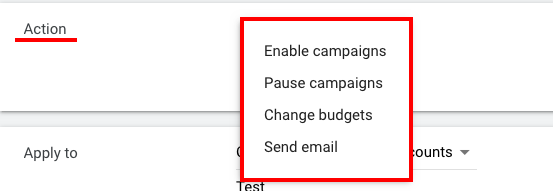 Choose one action for every rule
Choose one action for every rule
- Apply to campaigns in selected accounts or only to selected campaigns:
 Select specific campaigns or entire accounts
Select specific campaigns or entire accounts
- Conditions (the criteria are divided into groups; you can choose several conditions, they work according to the logical operator AND):
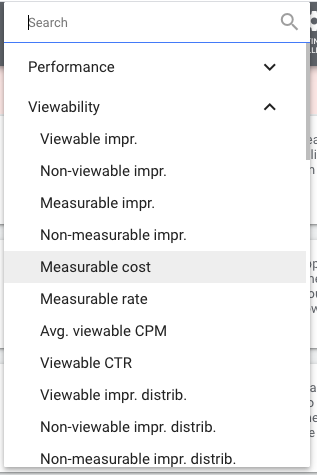 Select conditions from the list or use the Search bar
Select conditions from the list or use the Search bar
- Frequency (it can be set as once, daily, weekly, monthly):
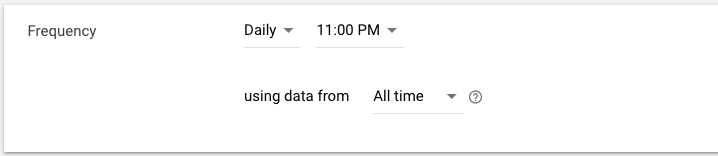 The system uses the time zone of your account
The system uses the time zone of your account
- Email results (email notifications keep you up to date about the changes in your account):
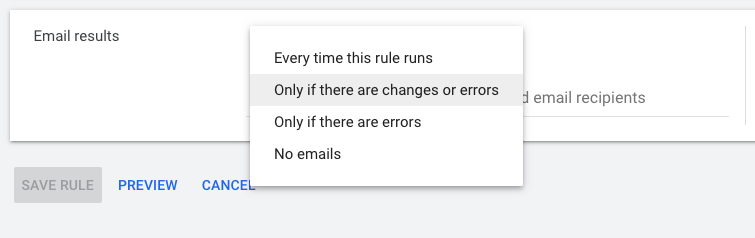 There are four options for Email results—you should choose one of them
There are four options for Email results—you should choose one of them
After creating a rule you should save the changes. The new rule will appear in the rules list.
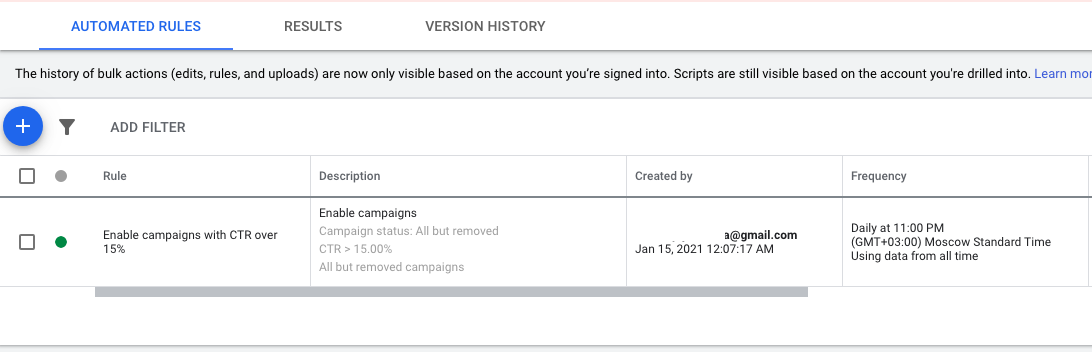 On this tab, you can pause, run, delete or edit rules
On this tab, you can pause, run, delete or edit rules
The rules apply to all campaigns, ads, or other items in your account that meet the specified type of rule.
Another way to create automated rules
You can create automated rules from campaigns, ad groups, and keywords sections as well. Click the 3-dot icon (More) above the statistics table and select “Create an automated rule.”
Now then, we have figured out how to create rules. Let’s dive into real practice and see how to set up rules for various tasks.
How to Set Up Automated Rules: 10 Examples
#1: Pause/Enable Ad Groups for Specific Products
Let’s say you are running ads for a wide product range, and at some point, you need to stop ads for some products (for example, you stopped selling those products, or they are temporarily out of stock, or your budget is not enough).
Let’s create a rule to stop ads for candlesticks:
| Rule type | Ad group rules |
|---|---|
| Name | Pause ad group “Candlesticks” |
| Action | Pause ad groups |
| Apply to | Ad groups in selected accounts |
| Conditions |
|
| Frequency | Once (you can set current time or time when you need to stop ads) |
| using data from | Yesterday |
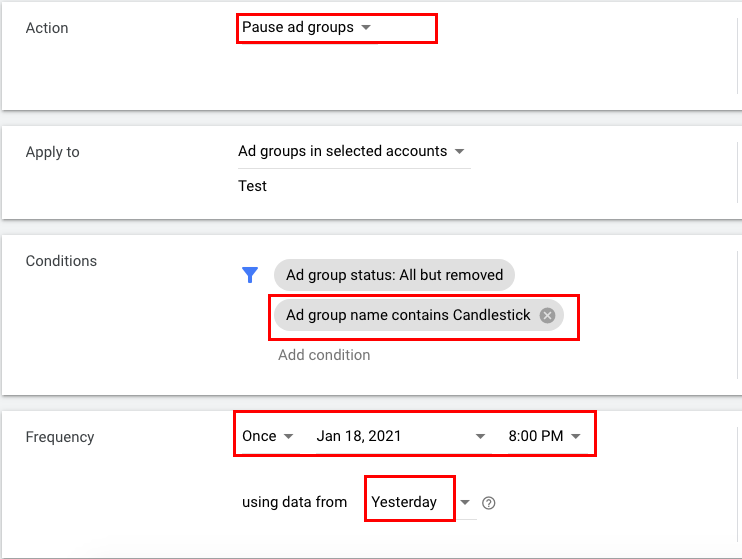 Setting up the rule that stops ads in selected ad group
Setting up the rule that stops ads in selected ad group
You can modify this rule. For example, you can add other conditions to pause ad groups: Conversion rate, CTR, Clicks, etc.
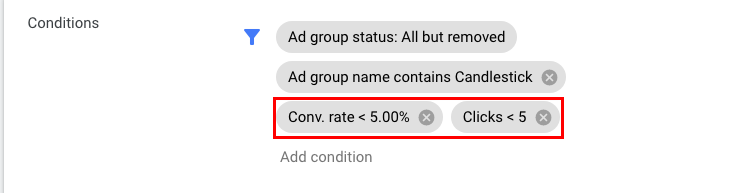 This rule will stop ad groups containing “candlesticks” only if the conversion rate is under 5% and they get < 5 clicks
This rule will stop ad groups containing “candlesticks” only if the conversion rate is under 5% and they get < 5 clicks
#2: Email Notifications When the Part of the Daily Budget Has Been Spent
You can set up notifications about various events using automated rules, for example, about spending part of the daily budget.
Let’s say you have a daily budget of $50; you can create a rule that will check the cost every day at 5:00 PM, and if it exceeds $30, you will receive a notification by email.
Let’s create a rule for ad groups:
| Rule type | Ad group rules |
|---|---|
| Name | Notification about cost > $ 30 per day |
| Action | Send email |
| Apply to | Ad groups in selected accounts |
| Conditions |
|
| Frequency | Daily, 5:00 PM |
| using data from | Today |
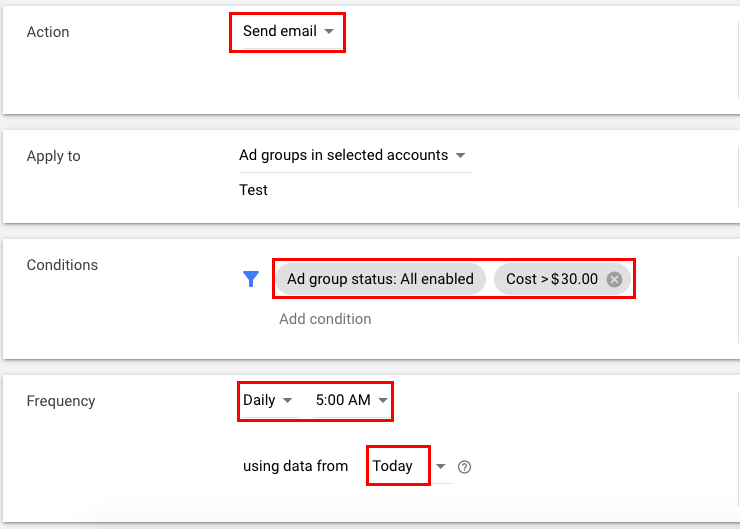 You will receive an email if the costs are > $30, but the system won’t pause the ads
You will receive an email if the costs are > $30, but the system won’t pause the ads
The problem with this notification is that the system checks your budget spend only once a day at a certain time. However, your costs can distribute unevenly throughout the day, and you can’t know in advance whether the budget will be overspend or not.
When it comes to budget spend tracking, the PromoNavi’s Account Alerts tool is the better alternative to Google Ads automated rules. PromoNavi will check your costs hourly, and if they exceed the given level (from 50-190% of your daily budget), you’ll receive a notification via email or/and Telegram.
If you’re seasoned in Google Ads Scripts, you can run them to manage your budget. Here are 10 scripts that will help you to prevent Google Ads budget overspending.
#3: Schedule Ads For Black Friday or Other Specific Event
Google Ads allows you to start and stop campaigns on a schedule. However, this setting is only available at the campaign level. If you want to schedule specific ads from several campaigns, automated rules can help.
Let’s assume you want to schedule ads for the Black Friday sale. The ads should show from November 18, 10:00 AM, till November 26, 10:00 AM. You’ve already created five ads in different campaigns; all of these ads contain the words “Black Friday” in the headline, so they are easy to identify.
To schedule ads, you need to create two rules. The first one will launch ads on November 18 at 10:00 AM. Here are the settings:
| Rule type | Ad rules |
|---|---|
| Name | Enable Black Friday ads |
| Action | Enable ads |
| Apply to | Ads in selected accounts |
| Conditions |
|
| Frequency | Once |
| using data from | Yesterday |
| Email results | Every time this rule runs |
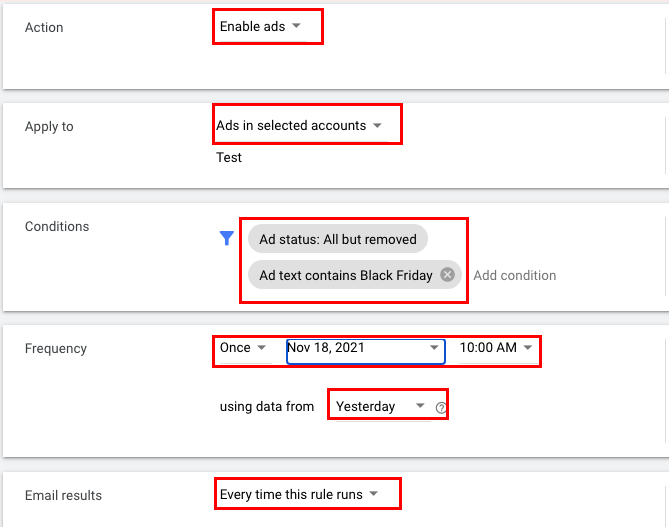 This rule will run ads on November 18, 10:00 AM
This rule will run ads on November 18, 10:00 AM
Make sure to enable email notifications every time the rule runs. Since you set up the ad launch earlier, this will help you not to forget about them.
Let’s create the second rule right away—it will stop these ads on November 26 at 10:00 AM. The settings are listed in the table:
| Name | Pause Black Friday ads |
|---|---|
| Action | Pause ads |
| Apply to | Ads in selected accounts |
| Conditions |
|
| Frequency | Once (November 26, 10:00 AM) |
| using data from | Yesterday |
| Email results | Every time this rule runs |
#4: Stop Ads with Low CTR
This task is typical for a PPC manager. Low CTR results in an Ad Rank decrease; therefore you need to raise bids to save your positions. And this is where you lose your money.
Before setting up a rule, you need to define what is a “low-level CTR” for your case. For example, you may consider CTR as low if its value is under 25% of the campaign average. In this case, if the average CTR for a campaign is 11.8%, low will be everything under 2.95% (11.8% * 0.25).
Let’s create a rule that will pause ads with a CTR under 2.95%.
| Rule type | Ad rules |
|---|---|
| Name | Pause ads with CTR < 2.95% |
| Action | Pause ads |
| Apply to | Ads in selected accounts |
| Conditions |
|
| Frequency | Once (you should enter the current time) |
| using data from | Last 30 days (or you can choose All time) |
Keep in mind that pausing ineffective ads is an extensive path. It is much more useful to uncover them and test them out—try a variety of headlines, descriptions, and quick links.
To find anomalies in your PPC performance, you can use PromoNavi’s Alerting tool. With Anomaly Detector feature, you can keep track of significant drops and rises in your campaigns to timely adjust your marketing strategy.
#5: Pause Broad Match Keywords with Low Conversion Rate
Broad match keywords expand your audience reach, but often they drive low-quality traffic, wasting your budget. That is why it makes sense to stop non-converting keywords, especially when your daily budget expires before the end of the day.
Let’s create a rule that stops ads for broad match keywords that perform conversion rates under 0,1% and drive traffic over 1,000.
| Rule type | Keyword rules |
|---|---|
| Name | Pause keywords (Conv. rate < 0,1%, traffic > 1000) |
| Action | Pause keywords |
| Apply to | Keywords in selected accounts |
| Conditions |
|
| Frequency | Weekly |
| using data from | Last 30 days |
| Email results | Only if there are changes or errors |
Please note! Users need some time to decide whether they’ll become your clients. That is why for automated rules with conversions as conditions, we recommend you use data from more than seven days, or even better, more than 30 days.
#6: Increase Bid When Your Ad Goes Beyond the First Search Results Page
This rule can be helpful if you want your ads to show on the first page on Google Search. The rule monitors ad position and, in the event that it decreases, it pushes the ad to the first page by increasing the bid.
| Rule type | Keyword rules |
|---|---|
| Name | Change bid to the first page |
| Action | Change keyword bids |
| Action | Raise bids to first page CPC |
| Max. bid limit | Optional |
| Apply to | Keywords in selected accounts |
| Conditions |
|
| Frequency | Daily |
| using data from | Last 30 days |
| Email results | Only if there are changes or errors |
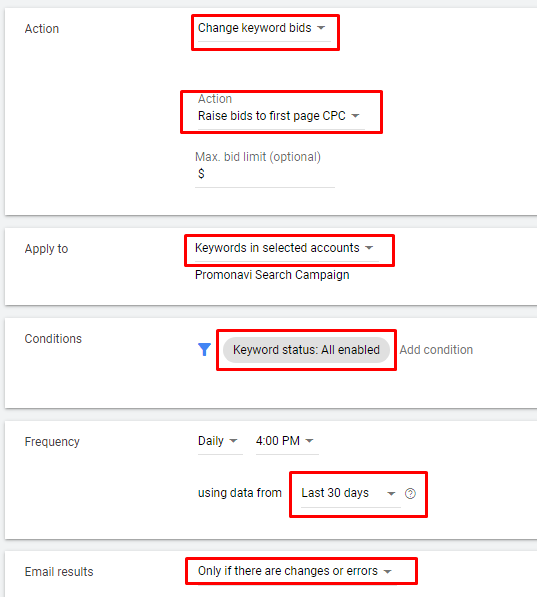 This rule will return ads to the first page on Google Search
This rule will return ads to the first page on Google Search
Also, you can set the rule to push ads to the top of the page. To do this, you need to select the action type “Raise bids to top of page CPC.”
#7: Change Bids Depending on Conversion Cost
This rule allows you to bid higher for keywords with good conversion rates and lower bids for those that aren’t converting.
Let’s create a rule that will check the account once a week and increase bids by 20% for keywords that brought more than 40 conversions in the last 30 days, and each conversion costs <= $10.
| Rule type | Keyword rules |
|---|---|
| Name | Increase bids by 20% for keywords with > 40 conversions, Conv. cost <= $ 10 |
| Action | Change keyword bids |
| Action | Increase bids/ Increase by percentage / 20% |
| Upper bid limit | Optional |
| Apply to | Keywords in selected accounts |
| Conditions |
|
| Frequency | Weekly |
| using data from | Last 30 days |
| Email results | Only if there are changes or errors |
 This rule will monitor your account once a week, every Sunday at 1:00 AM
This rule will monitor your account once a week, every Sunday at 1:00 AM
The next rule will lower bids by 20% for keywords with less than five conversions that costs over $20 each.
| Rule type | Keyword rules |
|---|---|
| Name | Lower bids by 20% for keywords < 5 conversions (> $20) |
| Action | Change keyword bids |
| Apply to | Keywords in selected accounts |
| Action | Decrease bids/ Decrease by percentage / 20% |
| Lower bid limit | Optional |
| Conditions |
|
| Frequency | Weekly |
| using data from | Last 30 days |
| Email results | Only if there are changes or errors |
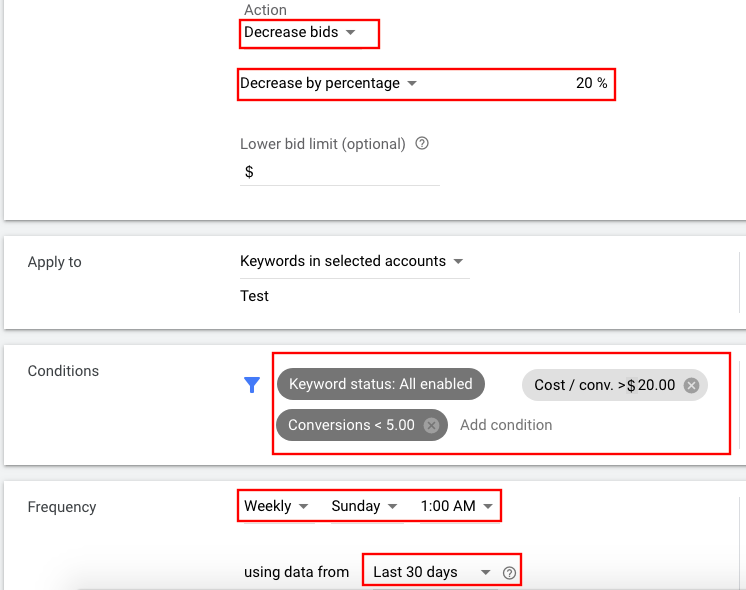 You can set the lower bid limit or just decrease all of your bids by a certain percentage
You can set the lower bid limit or just decrease all of your bids by a certain percentage
#8: Increase Bids For Audiences with Low Top Impression Rate
Some audiences may perform a lower Search Top Impression Rate than others. For this reason, it makes sense to warm up the audiences who rarely see your ads.
Let’s say you are running ads on Google Search and you want to increase the bids by 15% for the audiences with Top Impression Rate lower than 20%.
Let’s create a rule for the audiences:
| Rule type | Audience rules |
|---|---|
| Name | Increase the bid by 15% (Impr. (Abs.Top) % < 20%) |
| Action | Change bid adjustments |
| Apply to | Audiences in selected accounts |
| Action | Increase / 15% |
| Conditions | Audience status: EnabledPerformance / Impr. (Abs.Top) %/ < 20% |
| Frequency | Weekly |
| using data from | Last 30 days |
| Email results | Only if there are changes or errors |
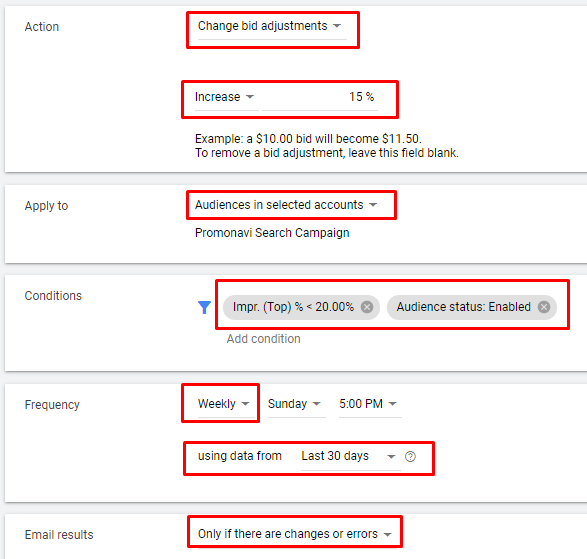 This rule will increase bids for low-performing audiences
This rule will increase bids for low-performing audiences
How to Skyrocket Your Smart Bidding Performance: 10 Things to Check
#9: Increase Budget For Certain Days of the Week
Traffic is rarely distributed evenly throughout the week; this results in a lack of daily budget on peak days. To avoid this, you should increase your budget on high-traffic days.
Let’s assume that the daily budget is $50; peak days are Saturday and Sunday. On these days, the competition and the rates increase, and the budget is spent even before evening. The solution may be to double the budget for ads on Saturday and Sunday.
Let’s create two rules for the campaign. The first one is to increase the budget for Saturday and Sunday:
| Rule type | Campaign rules |
|---|---|
| Name | Increase budget by $ 100 on Saturday and Sunday |
| Action | Change budgets |
| Apply to | Campaigns in selected accounts |
| Filter by | Avg. Daily |
| Action | Set new budget/ $ 100 |
| Conditions | Campaign status: All enabled |
| Frequency | Weekly, Sat. 00:00 |
| using data from | Yesterday |
| Email results | Only if there are changes or errors |
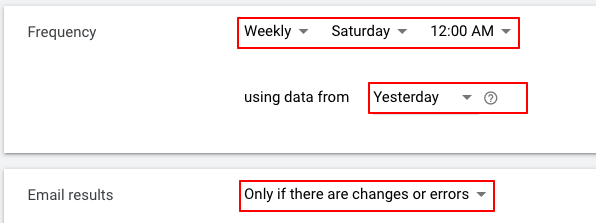 This rule will increase your budget at Saturday midnight before your peak hours start
This rule will increase your budget at Saturday midnight before your peak hours start
The second rule will return to the initial budget settings from Monday.
| Rule type | Campaign rules |
|---|---|
| Name | Decrease budget by $ 50 on Mo-Fr |
| Action | Change budgets |
| Apply to | Campaigns in selected accounts |
| Filter by | Avg. Daily |
| Action | Set new budget / $ 50 |
| Conditions | No |
| Frequency | Weekly, Monday. 12:00 AM |
| using data from | Yesterday |
| Email results | Only if there are changes or errors |
#10: Pause Campaigns That Have Spent a Certain Budget by the End of the Month
If you have a fixed budget for each campaign, it is convenient to control the amount spent with an automated rule. It will monitor campaigns daily, and if the amount spent exceeds the budget, the rule will pause such campaigns.
Let’s say you have a fixed monthly budget of $500 for each campaign. When the budget is spent, the system will stop the campaign.
Let’s create a rule:
| Rule type | Campaign rules |
|---|---|
| Name | Pause campaigns that spent $500 in the current month |
| Action | Pause campaigns |
| Apply to | Campaigns in selected accounts |
| Conditions | Campaign status — All enabled Performance / Cost / > $500 |
| Frequency | Daily, 12:00 AM |
| using data from | This month |
| Email results | Only if there are changes or errors |
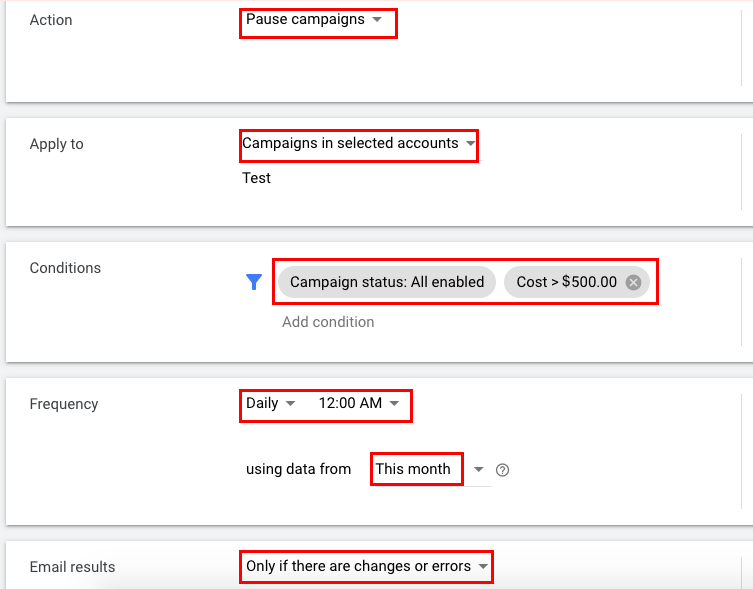 Make sure you use the data from this month and not from the last 30 days
Make sure you use the data from this month and not from the last 30 days
Don’t forget to enable paused campaigns next month setting up the following rule:
| Rule type | Campaign rules |
|---|---|
| Name | Enable campaigns that spent $ 500 last month. |
| Action | Enable campaigns |
| Apply to | Campaigns in selected accounts |
| Conditions |
|
| Frequency | Monthly, 1st, 12:00 AM |
| using data from | Last month |
| Email results | Only if there are changes or errors |
 This rule will enable the stopped campaign from the next month
This rule will enable the stopped campaign from the next month
How To Avoid Mistakes When Creating Automated Rules
Automated rules are great for bulk actions. But when using them, keep the following in mind:
- Automated rules cancel only the most recent changes (for example, if the rule made changes to the budget on Monday and Tuesday, then you must first cancel the changes made on Tuesday, and only then—on Monday).
- If you made manual changes to the campaign settings after executing the rule, you can’t cancel the rule’s execution.
- If you have canceled the changes, you won’t be able to return them.
Be especially careful with rules that influence your bidding or budgeting. It’s better to take smaller steps—for example, if you need to raise your bids by 30%, start with 10% and analyze the results. The same goes for the budget.
Before setting up a rule, consider how it will work and whether you need to create a rule to revert to the original settings. Often managers forget this compensation rule, for example, when making schedule adjustments. As a result, the schedule doesn’t work—only a one-time rate or budget change takes place.
Boost your Google Ads performance! Link your PPC accounts to PromoNavi to automate everyday tasks and receive valuable recommendations on how to improve your campaigns.
With PromoNavi, you can do keyword research, analyze your competitors, automate reporting, track your PPC performance on the Analytics Dashboard, and get profitable PPC optimization recommendations.
![How to Set Up Automated Rules in Google Ads [10 Real-Life Examples]](https://blog.promonavigator.com/wp-content/uploads/2021/01/automated-rules-in-google-ads-10.png)
![How to Set Up Automated Rules in Google Ads [10 Real-Life Examples]](https://blog.promonavigator.com/wp-content/uploads/2021/01/automated-rules-in-google-ads-14.png)