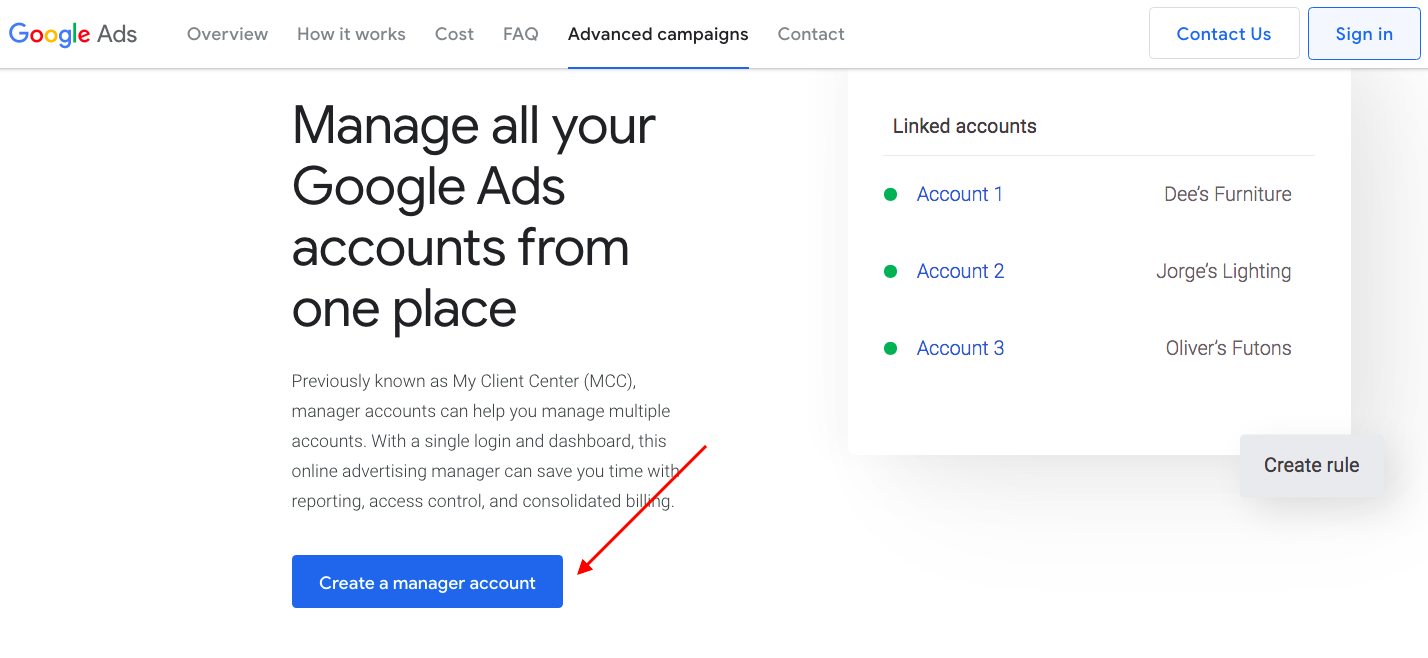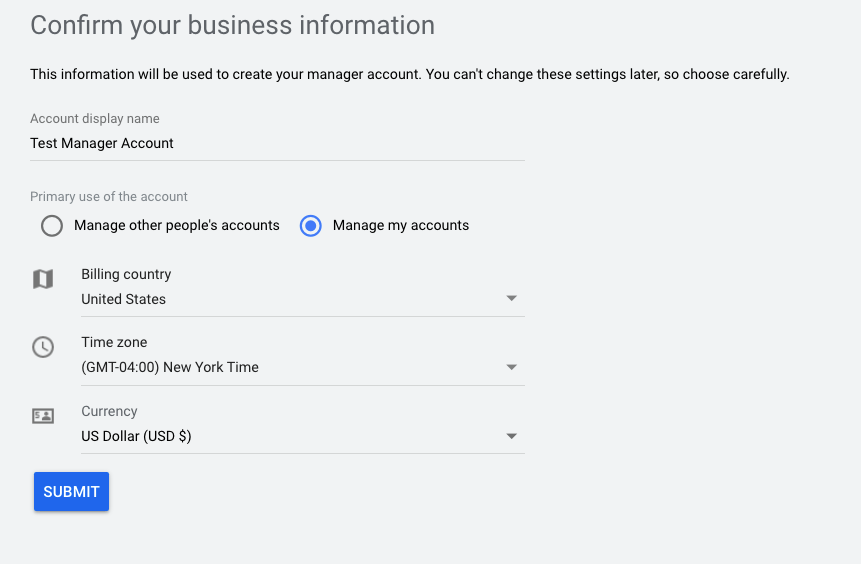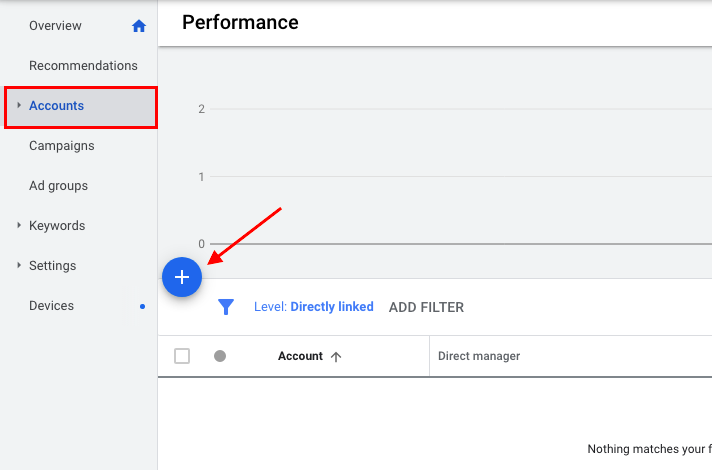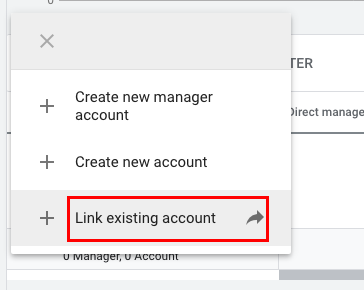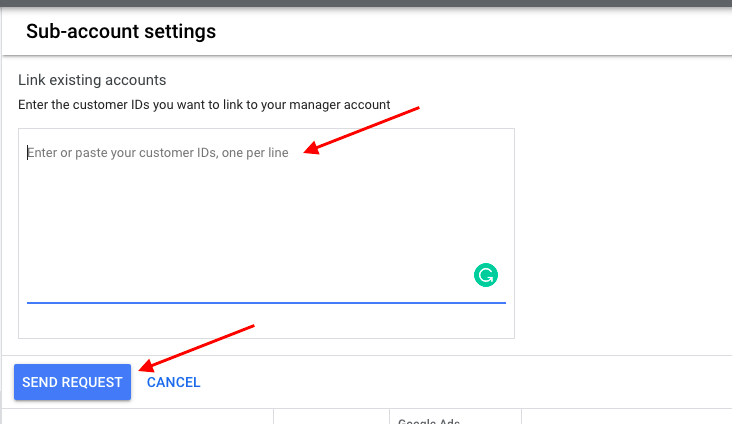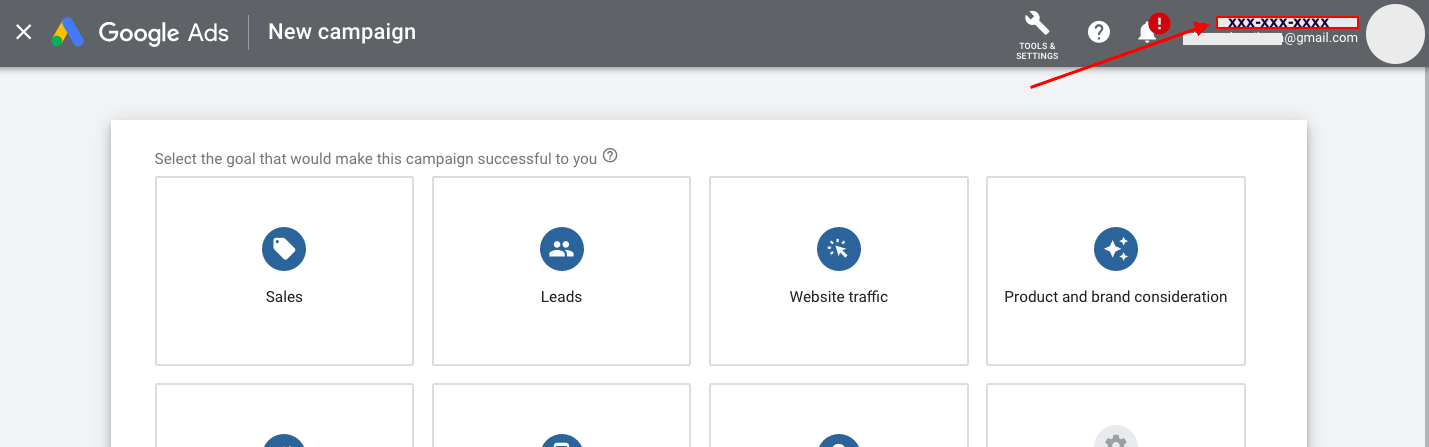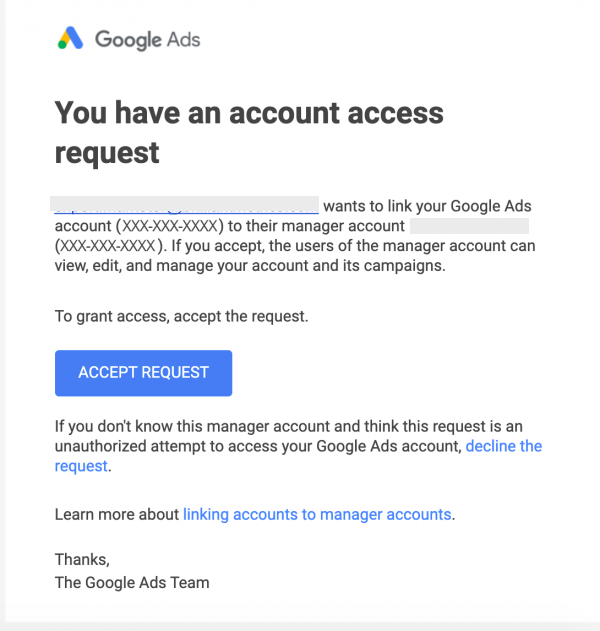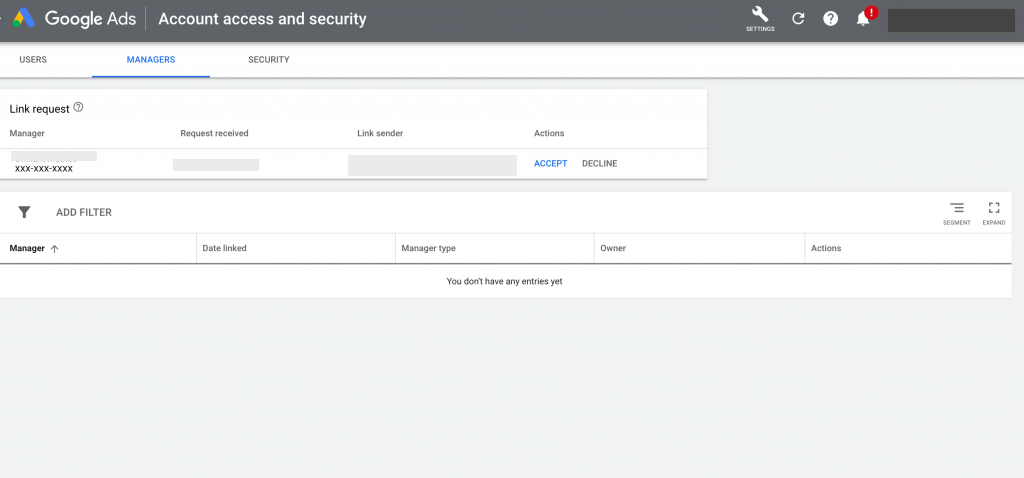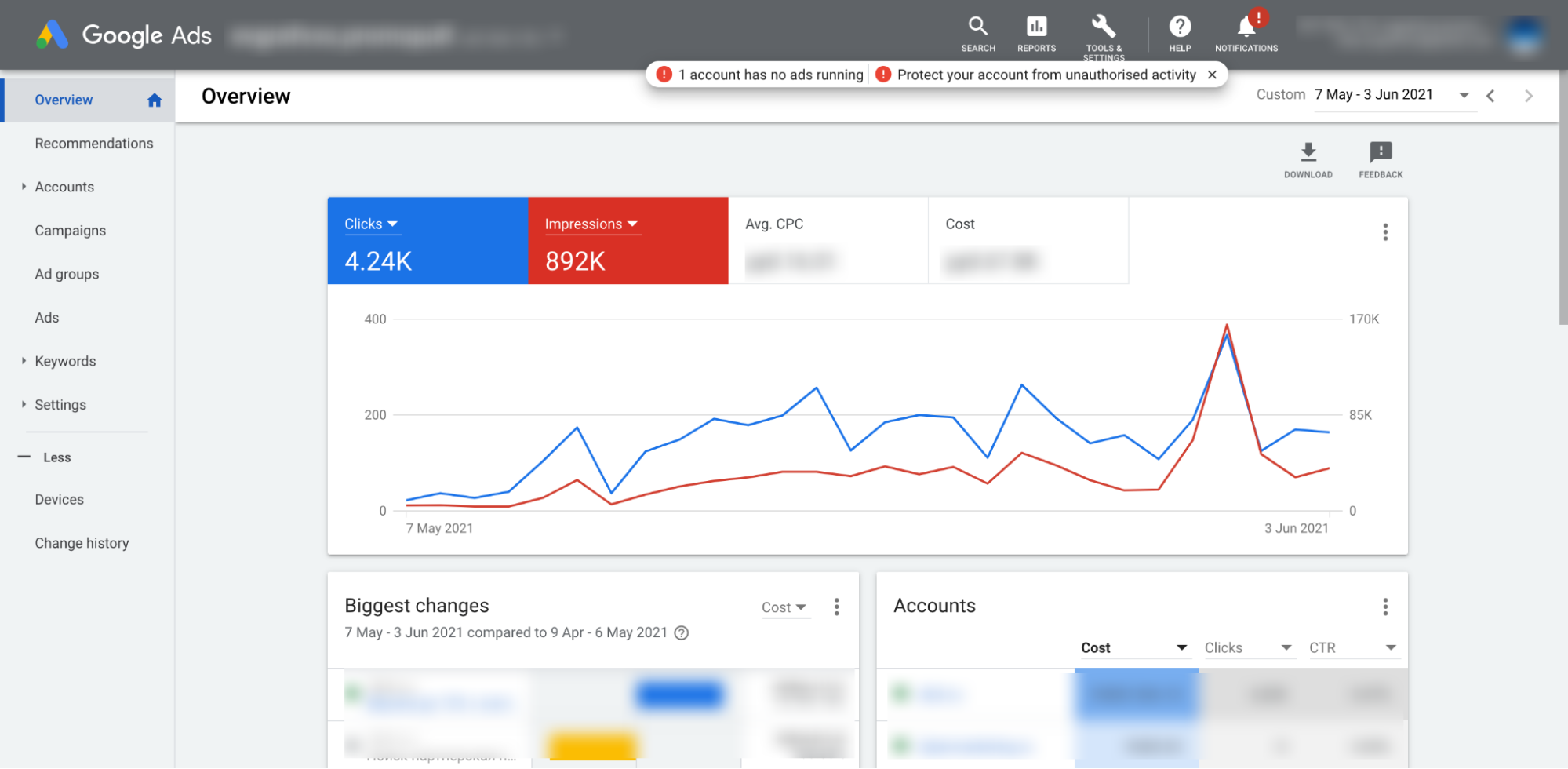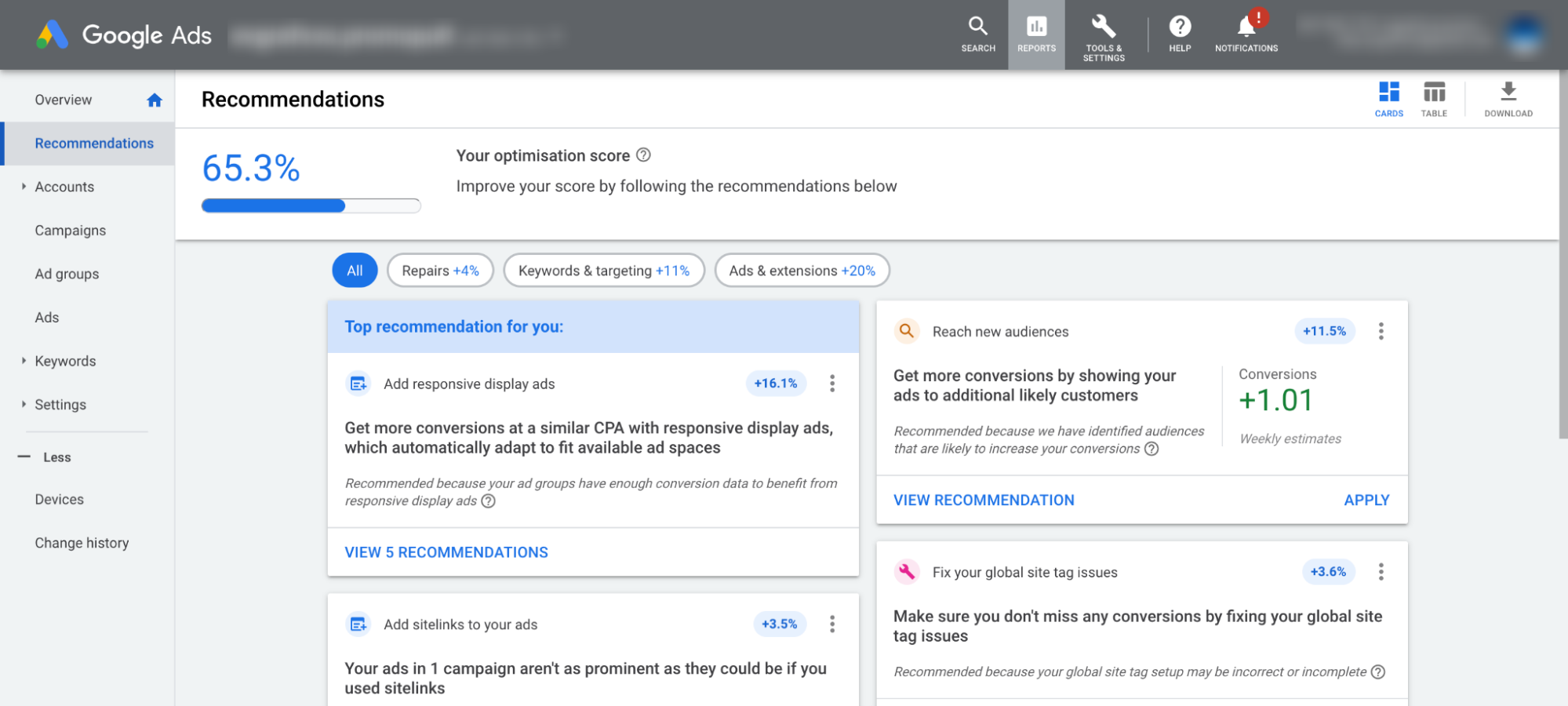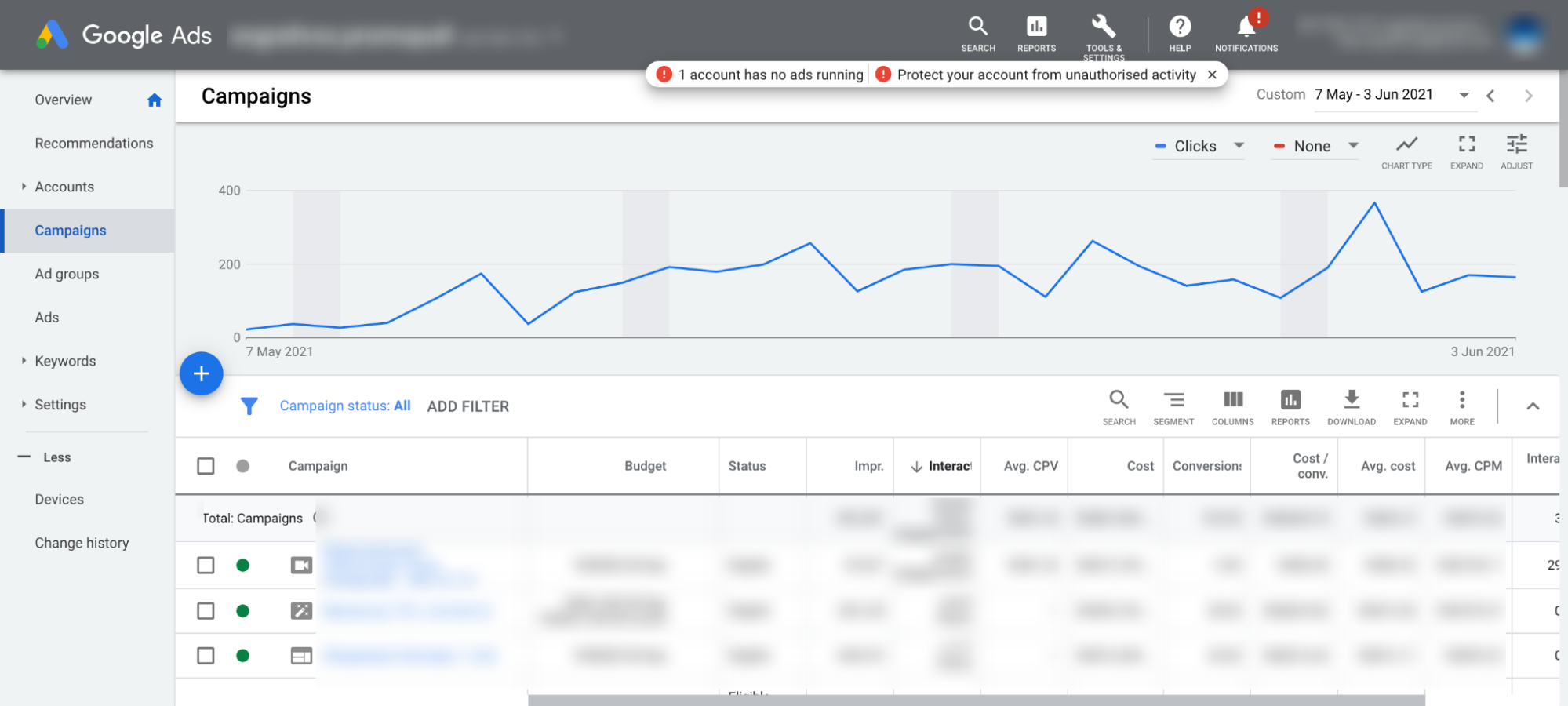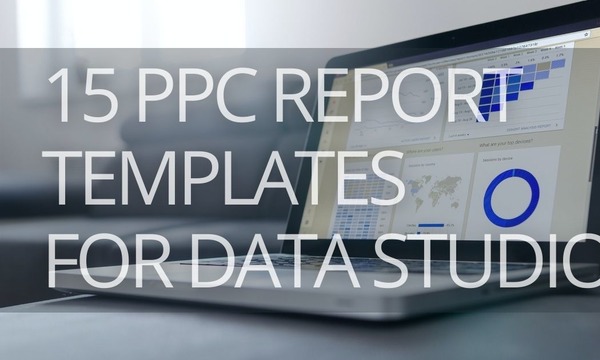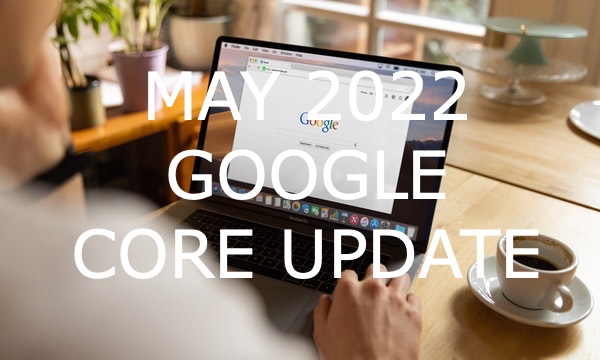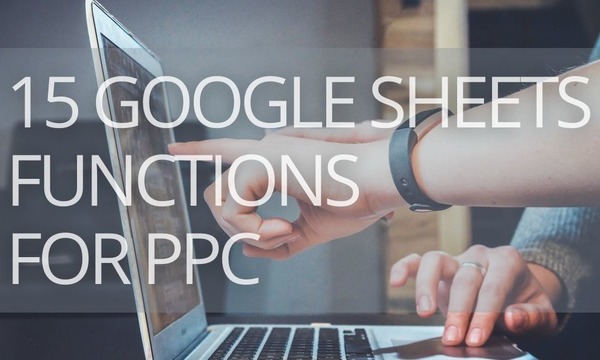Previously known as MCC (My Client Center), Google Ads Manager Account can help you manage multiple accounts. A single login and dashboard make managing your campaigns much more efficient; it saves time in reporting, access control, and monthly consolidated billing.
If you are looking for a solution for multiple accounts, this article will be helpful for you.
Quick Links
What is a Google Ads Manager Account?
Who Needs a Google Ads Manager Account
How to Create and Set Up a Google Ads Manager Account
How to Link Your Google Ads Account to a Google Ads Manager Account
What Can You Do in Your Google Ads Manager Account
Restrictions in Google Ads Manager Account
What is a Google Ads Manager Account?
Google Ads Manager account is a dashboard that allows you to manage multiple Google Ads accounts from a single location. Google Ads Manager puts everything in one place, so you don’t need to log into different ad accounts.
As Google Help says:
“Think of a manager account as an umbrella Google Ads account that you create with several individual Google Ads accounts linked to it. You can link new and existing Google Ads accounts, as well as other manager accounts.”
From the Manager account you can do almost everything you usually do from your Google Ads account, and more:
- Manage all your ads in one place.
- Access and manage campaigns across different accounts.
- Manage multiple Google Ads accounts (including other manager accounts) from a single find recommendations place.
- Monitor ad performance, update campaigns, and manage other account tasks.
- Compare performance across accounts and run reports for multiple accounts at once.
- Share remarketing lists across accounts.
- Copy and paste campaigns, ad groups, audiences, and keywords across accounts.
- Use negative keyword lists across your accounts.
- Track conversions across accounts.
- Combine invoices for several accounts into one monthly invoice.
- Create and link new Google Ads accounts from your manager account.
- Share access to Ad accounts securely, without a password.
- Control who has access to different accounts and the access level.
- Use labels to organize accounts, create automated rules, set alerts, and get email notifications.
Google Ads Manager Account is a convenient tool to control your clients’ accounts. However, it has its drawbacks. For example, you have to waste hours creating reports each month; Google’s Overview data is limited as well, so you often have to dive into Google Ads analytics to make sure that things go their way.
With PromoNavi, you can manage multiple Google Ads and Microsoft Ads within a single interface. Automated reports, Analytics Dashboard, Keyword Planner, Competitor Analysis, Account Alerts, and other features are available to you. Link your Google and Microsoft accounts to PromoNavi, and you will save hours each month on routine actions and increase your PPC performance across digital advertising channels.
Who Needs a Google Ads Manager Account
Google Ads Manager accounts are a solution for businesses that run multiple ad accounts, such as online marketing agencies and companies that make a lot of PPC for themselves.
If you want to profit from Google’s monthly invoicing option (that enables you to have a line of credit for your advertising costs), a Manager account is also required.
How to Create and Set Up a Google Ads Manager Account
1. Go to the Google Ads Manager Accounts page and click Create a manager account.
2. Fill in your business information. You can’t change these settings later.
3. Click Submit. Your Manager Account is ready.
Now, you can link your or your clients’ ad accounts.
1. Choose Accounts from the left menu and click the plus icon.
2. Select Link existing account and enter the account’s ten-digit ID.
3. The account will receive a request to link to the Ads Manager.
4. Once the other side accepts the request, they will choose the level of access it grants: administrative, edit, or view.
5. Now you can manage this account from the Ads Manager.
How to Link Your Google Ads Account to a Google Ads Manager Account
To share access to your Ads account with another Manager account, do the following:
1. Send your account ID to the person who runs the Manager account. You can find this 10-digit ID in the upper-right corner in Google Ads.
2. You should receive an email letting you know that the person is requesting access.
Click Accept Request.
3. Alternatively, you can click the Settings icon in the upper-right corner of your screen and select “Account access and security.”
Click Accept to give the person access to the account. From this screen, you can also revoke access to this account at any time.
After you link accounts to a manager account, individual users of those accounts can sign in and use their individual accounts as usual. Those users will have no access to the manager accounts they’re linked to or any other accounts linked to the same manager account.
What Can You Do in Your Google Ads Manager Account
A manager account has five main sections: Overview, Recommendations, Accounts, Campaigns, and Settings.
Overview
This page contains cards that show you a general summary of your performance.
- A line chart card lets you compare the overall performance of your accounts measured through different metrics. You can compare up to 4 key metrics at a time.
- The Accounts card lets you view the five highest-performing accounts and five lowest-performing accounts for a given metric. Clicking on an account name in this card will allow you to drill in sub-accounts inside the Card and take you to the Overview page for that individual account.
- The Devices card lets you view how your accounts performed overall for a given metric on different devices.
- The Day & Hour card lets you view how your accounts performed overall for a given metric on different days and/or hours.
If you want to change the type of metrics shown, click the arrow next to the metric you’d like to change and select your preferred metric.
Recommendations
You can find recommendations across all your accounts in one place.
There are eight types of recommendations:
- Ads and extensions: For example, Add ad suggestions; Add call extensions to your ads; Add descriptions to your site links, and more.
- Automated campaigns: Create a Local campaign; Create a Smart display campaign; Switch to Smart Shopping campaigns.
- Bidding and budgets: Adjust your CPA targets; Move unused budgets; Set up in-app conversion tracking, and more.
- Keywords and targeting: For example, Remove conflicting negative keywords; Remove non-serving keywords; Upload customer lists, etc.
- Repairs: Add a feed to your campaign; Fix your audience source that’s not sending a required parameter; Fix your conversion tracking tag, and more.
- Ad suggestions: Variations of your existing ads that may boost the performance of your Search Network campaigns. Some of them, marked as “auto-apply,” will start serving after 14 days automatically. Read more about auto-applied recommendations on our blog.
- Proposed changes: Optimizations recommended by your Google Ads account representative.
- Scoring paused campaigns: Once a campaign is paused, the system can continue to score it.
Accounts
From the Accounts section, you can navigate to the Performance, Budgets, and Notification pages.
- The Performance page lets you review performance metrics across your accounts. From here, you can also change account names, manage account labels, hide and unhide accounts.
- The Budgets page lets you view information related to billing, spend, and budget for all your accounts in one place.
- The Notification page lets you see notifications across all linked accounts.
Campaigns
From the Campaigns section, you can create new campaigns or manage existing ones across your accounts.
You can:
- View the performance data for all campaigns.
- Change the name, status, and budget of existing campaigns.
- Create new campaigns.
- Use filters and segments.
How to find a campaign in Google Ads Manager account:
- Select Campaigns from the page menu on the left.
- In the Find campaigns field, enter the search term and click “Filter campaigns by [search term].”
How to view campaigns for specific accounts in Google Ads Manager:
- Select Campaigns from the page menu on the left.
- Click the filter icon above the table and select Accounts from the menu.
- Check the box next to the accounts you need.
- Click Apply.
Settings
In the Settings section, you can find Campaign settings, Manager account settings, and Su-account settings.
From the Sub-account settings page, you can:
- View and manage your account structure.
- Change account names, manage account labels, hide or unhide accounts.
- Link and unlink accounts.
- Create new linked accounts.
- Change managers for accounts.
- Share remarketing lists across accounts.
- Share conversions across accounts.
From the main menu on the left, you also have access to Ad groups, Ads, and Keywords, where you can manage them across accounts.
How to set up remarketing list sharing:
- Go to the Settings page from the left navigation menu, and choose Manager account settings.
- Click on the down arrow in the selection menu for “Continuous audience sharing.”
- Check the box “Add this manager as an audience manager for all sub-accounts” and click Save. All lists shared with or owned by your manager account will be shared with its sub-accounts.
How to share conversions across accounts:
- Create a cross-account conversion action in your manager account.
- Add your new conversion tracking tag to your websites’ conversion pages.
- Choose the accounts for which you’d like to use cross-account conversion tracking.
Restrictions in Google Ads Manager Account
There are only a few available features within individual Ads accounts and are missing in the Manager account.
- You can’t change proprietary information for a linked account with a manager account, such as the account’s sign-in information.
- Copy and paste functionality in the Campaigns’ “Edit” menu.
- Campaigns bid strategies
We hope this article was helpful, and now you can manage your multiple Google Ads accounts more efficiently. Please share this article with other PPC managers!
Boost your PPC efficiency! Link your PPC accounts to PromoNavi to automate everyday tasks and receive valuable recommendations on how to improve your campaigns.
With PromoNavi, you can do keyword research, competitor analysis, automate reporting, track your PPC performance on the Analytics Dashboard, and get profitable PPC optimization recommendations.