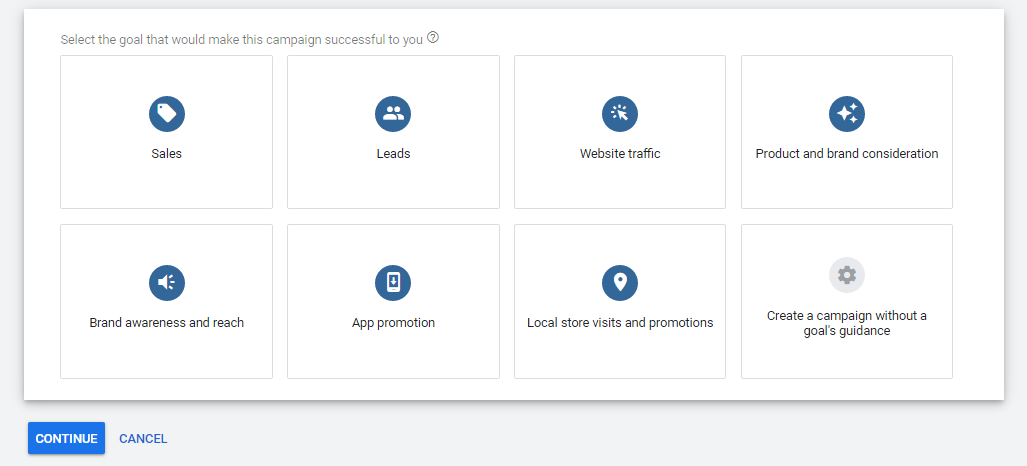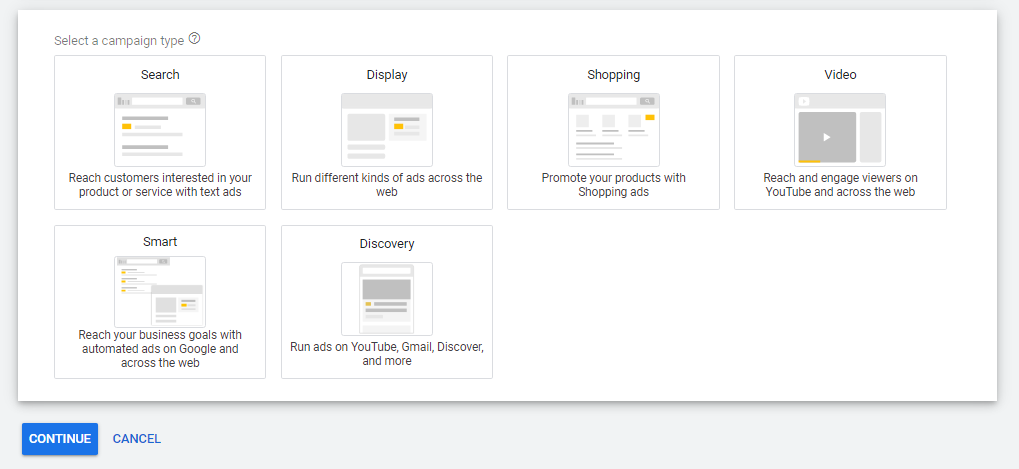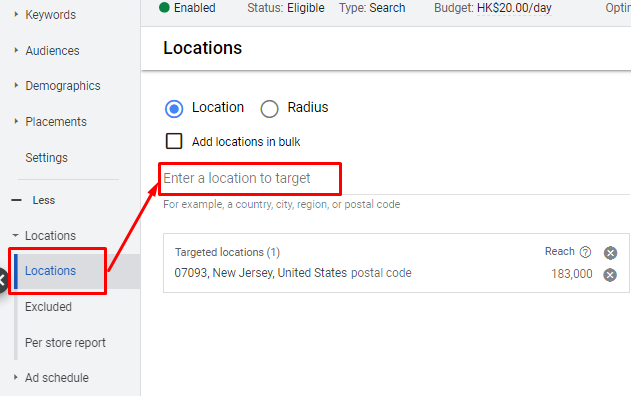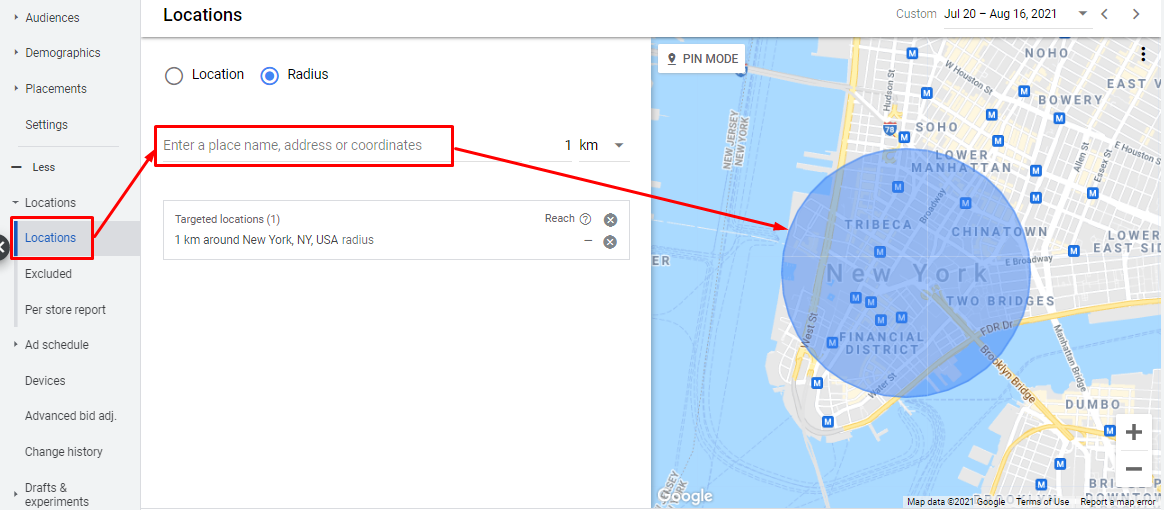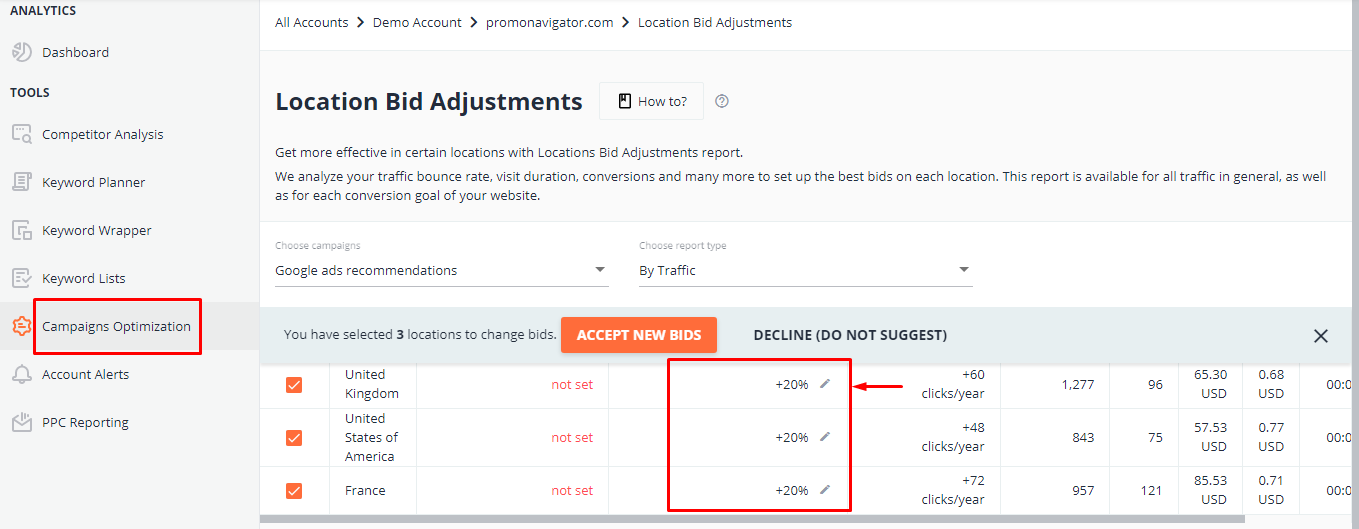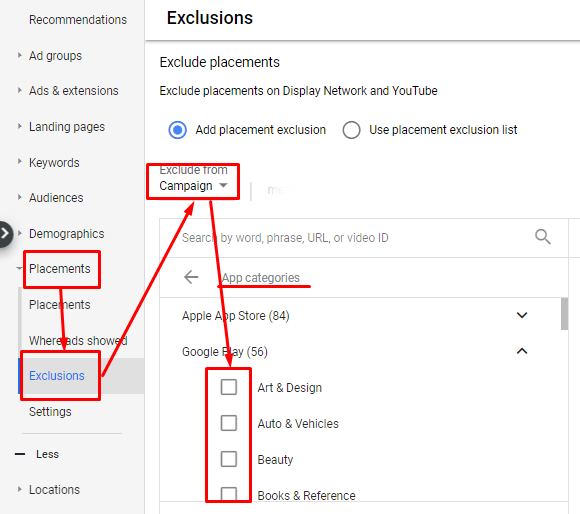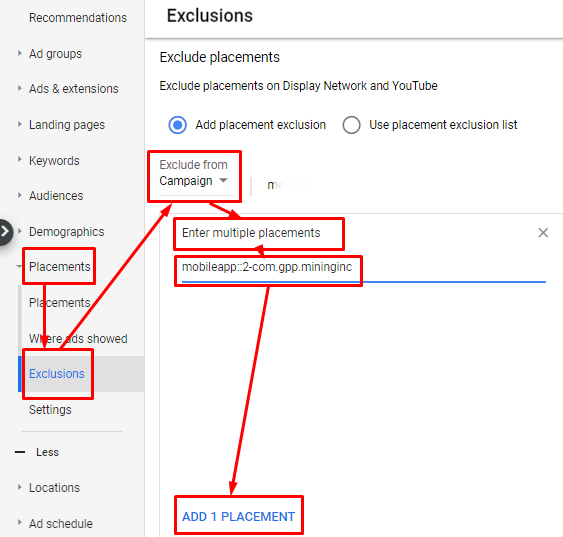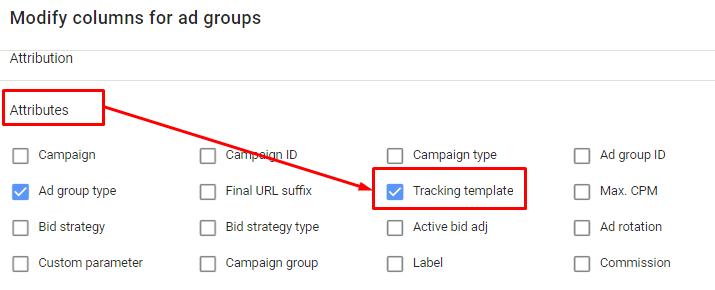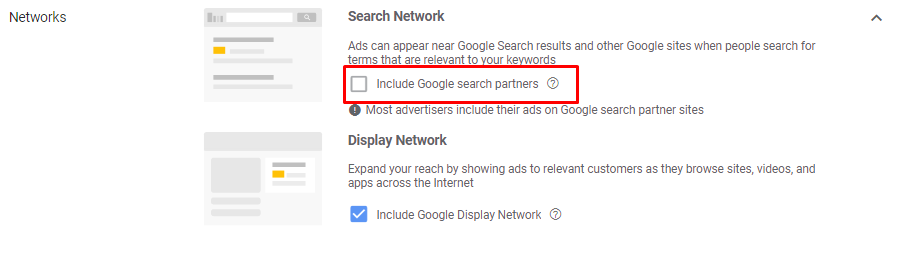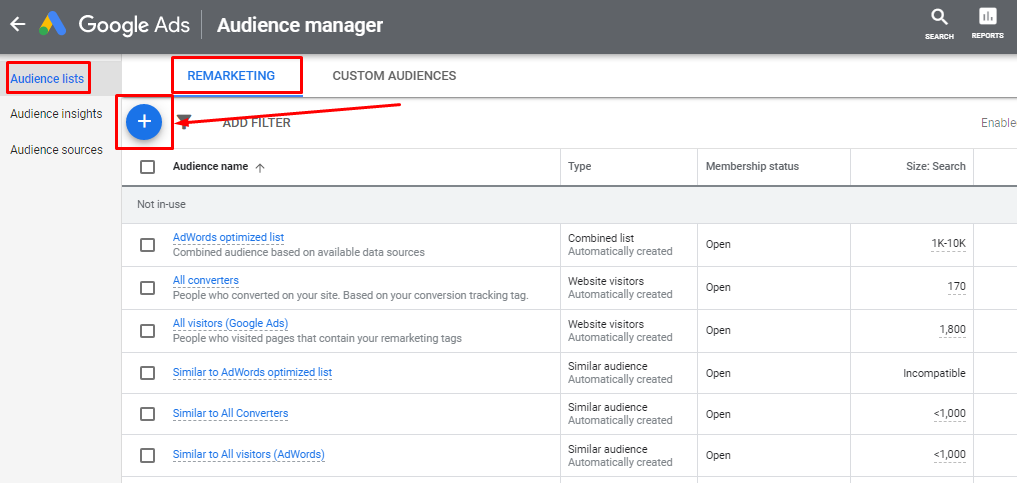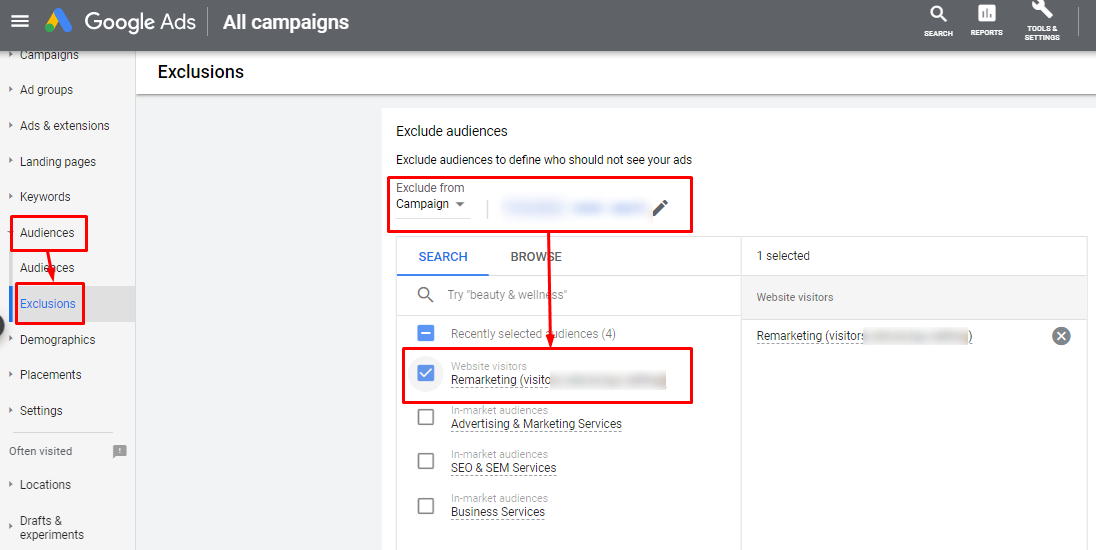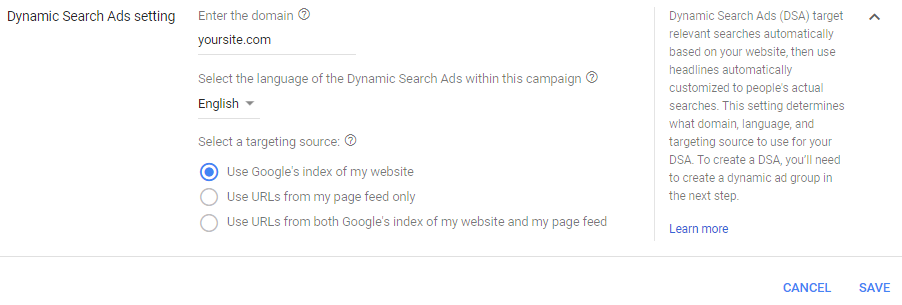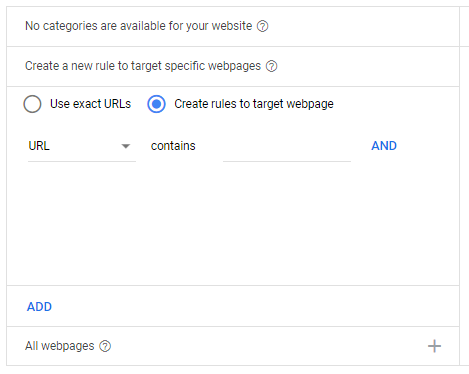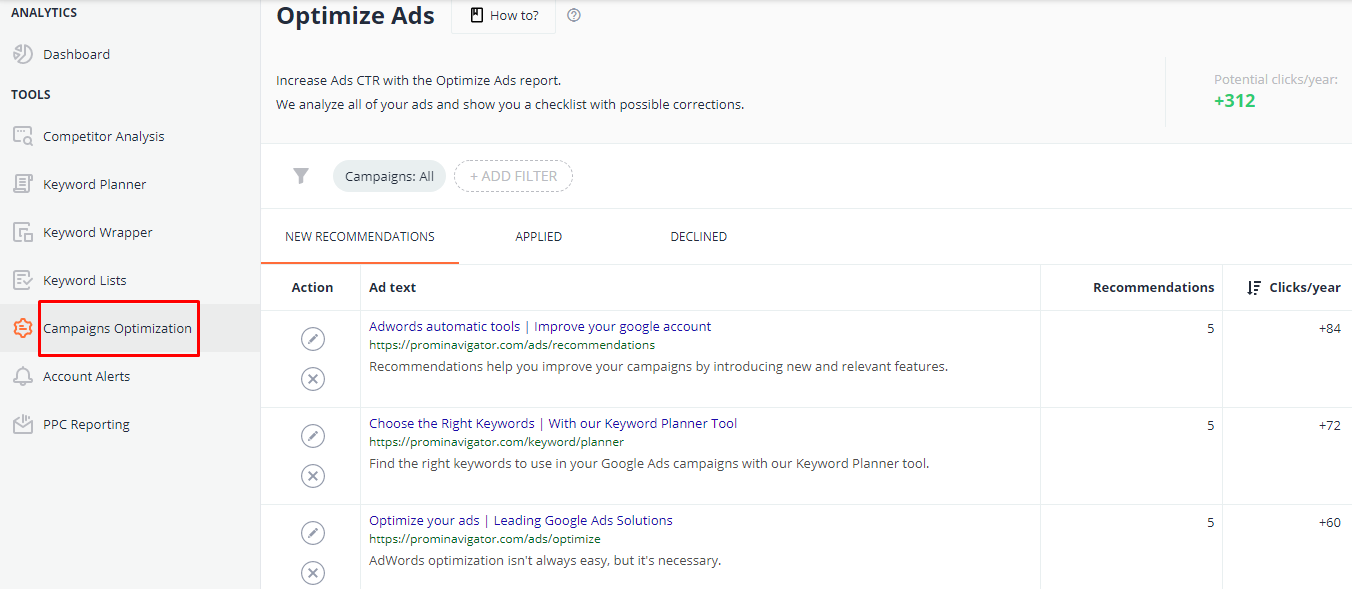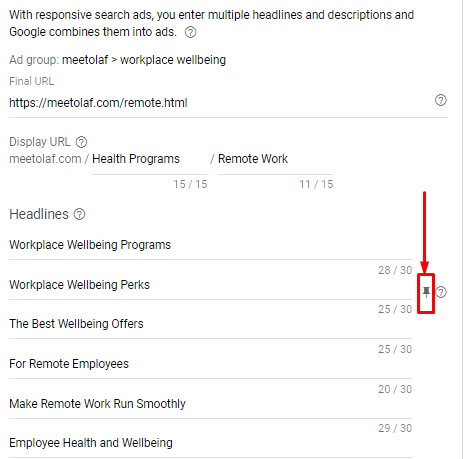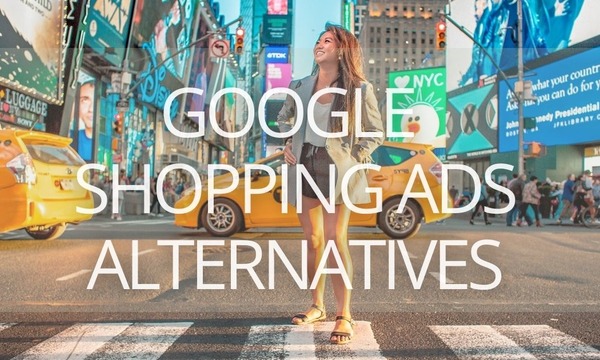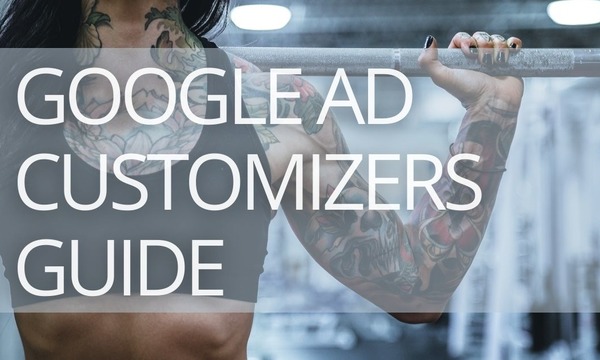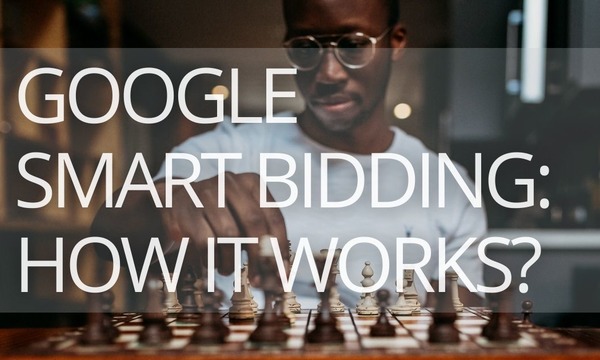Whether you are a beginner or a pro, this comprehensive listing of the most common Google Ads mistakes will help you double-check your campaigns to avoid costly mistakes.
In the first part of the guide, we’ll talk about mistakes in a campaign and ad group settings.
Quick Links
Part 1. Google Ads Mistakes at the Campaign Level
1. Inappropriate campaign type
2. Not using hyperlocal targeting
3. Not setting up targeting exclusions
4. Not shifting from manual to Smart Bidding
6. Not analyzing Search Partner traffic
8. Including remarketing audiences in your awareness campaigns
9. Not using Dynamic Search ads
Part 2. Google Ads Mistakes at the Ad Group Level
1. Combining non-related keywords within one ad group
2. Creating only one ad variation for each ad group
3. Headlines and descriptions that don’t match in responsive search ads
Part 3. Google Ads Mistakes At The Ad Level
Part 4. Google Ads Mistakes At The Keyword Level
Part 5. Google Ads Campaign Management Mistakes
Part 6. Google Ads Analytics Mistakes
Part 1. Google Ads Mistakes at the Campaign Level
1. Inappropriate campaign type
Let’s say you’re running Search Ads for a unique product that doesn’t have analogs on the market. Eventually, you get few or no click-throughs for ads. The reason is that the campaign type was selected incorrectly. The search demand on your product is too low—users simply don’t know about its existence.
How to handle the issue: Stop the campaign and launch a new one on Display.
Which campaign type can you choose? Let’s see.
- Search. Your ads can show above or below Google Search results when your keywords are relevant to the user’s queries. You should choose this campaign type if the audience knows your product, and there is a demand for this kind of product.
- Display. Ads are placed on websites, videos, and mobile apps that are part of the Google Display Network, including YouTube. Google Display Network can help you broaden your audience, promote your brand, or introduce a new product. While the Search Network can reach people when they’re already searching for specific goods or services, the Display Network can help you capture someone’s attention earlier in the buying cycle.
- Shopping. Your ads can appear on Google Search on the Shopping tab, next to search results, and on Google Images. They can also be placed on the Display Network. Shopping Campaigns are the right choice for online and offline retailers.
- Video. Video campaigns let you show video ads on their own or within other streaming video content on YouTube and across the Google Display Network.
- You should choose this campaign type if you want to target a YouTube audience and increase brand awareness and user interest.
- App. Your App ads will be eligible to show across Google Search, Google Play, YouTube, the Google Display Network, AdMob, and Search Partners. This is the right choice to promote your App and connect with your target audience.
- Smart. This is an intelligent solution to manage Search and Display campaigns. The system decides the optimum placement, the audience, bidding options, and ad creatives.
- Discovery. This campaign type drives engagement with your brand across YouTube, Gmail, Discover, and other placements.
- Local. This campaign type allows you to attract buyers to the local stores.
Setting up a campaign in Google Ads starts with selecting a goal. The system will then offer a choice of campaign type.
After creating a new campaign, you will see available goal types. Select a goal for your campaign based on the actions you’d like your customers to take (for example, Sales). Also, you can create a campaign without a goal’s guidance.
Then select the campaign type. For example, for the goal “Sales,” Google suggests such campaign types:
2. Not using hyperlocal targeting
Let’s say you’ve launched a campaign for a local business and didn’t specify your location settings. Now you are getting clicks, but the conversion rate is very low.
How to handle the issue: Refine your location targeting settings.
By default, Google sets broad location targeting settings to increase coverage.
Broad location targeting is a good choice for online services, banks, and credit institutions that operate throughout the country. If you are interested in reaching an audience in a particular location, set up targeting for the areas within a region/city. Go to the Locations and enter the targeted cities/regions.
If you have a local business (i.e. restaurant, clothing store, beauty salon) and your target audience is located in the neighborhood, set the ad display radius on the map. To do this, pick Radius, set the radius length, and enter the address of the location you’d like to use for the center of the radius. Also, you can use Pin Mode to set the address.
If your company has several offices or shops in the city, you can set the ad display radius for each of them.
In the Excluded section, specify the areas within a country or cities where you don’t want to display ads.
After the location targeting is enabled, track the efficiency of the chosen locations. Some of them could drive cheaper traffic and conversions while others could perform frustrating results. Use the PromoNavi’s Location Bid Adjustment tool to set bid adjustments for geographical locations. The tool recommends increasing bids for locations with good behavior/conversion metrics. Otherwise, the tool recommends decreasing bids. This helps you to save your budget.
3. Not setting up targeting exclusions
Say you’ve configured your audiences based on their intentions and interests and launched a campaign on the Display Network. However, these settings are useless because your ads are running on irrelevant mobile apps, games, and websites.
How to handle the issue: Set up excluding targeting. Disable ads in specific apps, games, and website categories.
How to exclude specific app categories
The Mobile App Exclusions feature is no longer available in Google Ads but you can still exclude irrelevant app categories.
Select a Display сampaign. In the Placements section, click the Exclusions tab.
Click the pencil icon. Choose whether you want to exclude placements at the campaign, ad group, or account level. Choose the App categories you want to exclude.
You can also manually exclude specific apps. Сlick the Exclusions tab in the Placements section, and select Add placement exclusion. Under Exclude from, select Campaign.
Then click Select a campaign and choose the campaign you’d like to exclude apps from.
Click Enter multiple placements. To exclude iPhone app, enter the iTunes ID for the app after the code:
mobileapp::1-
To exclude Android app, enter the app’s package name after the code:
mobileapp::2-
On Google Ads Help, you can find detailed instructions on how to exclude individual iPhone and Android apps from your campaign.
How to exclude other irrelevant placements
You can exclude irrelevant placements from the Placements page. Pick the Exclusions tab, and click the pencil icon.
Choose whether you want to exclude placements at the campaign, ad group, or account level.
Then do one of the following:
- Search for an URL, word, phrase, or video ID you’d like to exclude.
- Choose Enter multiple placements and enter the URL(s) you want to exclude.
- Click Use placement exclusion list and select your list.
If everything is done correctly, your ads will not show on irrelevant placements.
How Do Auto Apply Recommendations on Google and Microsoft Work
4. Not shifting from manual to Smart Bidding
Let’s say you’ve selected the manual bid strategy at the campaign launch. However, you end up with few conversions and no budget left.
How to handle the issue: Shift from manual to Smart Bidding.
With Smart Bidding, the system develops strategies to optimize ad campaigns bidding for conversions or conversion value. These automated adjustments are based on machine learning and consider the user’s location, time of the day, language, actual search query, site behavior, and so on. The system can optimize your campaign for a specified number of conversions or conversion value within the set budget.
To enable Smart Bidding, go to the campaign settings, click Bidding, and choose Change bid strategy. From here you can then select a bid strategy.
Depending on your goals, you can choose between available Smart Bidding strategies:
- Maximize clicks
- Target CPA
- Target ROAS
- Maximize conversions
- Maximize conversion value
- Target Impression share
You can find detailed information about these strategies on our guide about Google’s automated bid strategies.
5. Not Using ValueTrack
Let’s assume that you are running a campaign, and you need more details about your ad performance, such as which ads and keywords drive more clicks, where your ads get the most traffic, and so on.
How to handle the issue: Set up a tracking template with ValueTrack parameters.
ValueTrack parameters are a type of URL parameter you can add to your landing page URLs. By adding these parameters, you can discover if people who clicked on your ads used mobile devices, where users were located when they clicked your ads, and much more.
How to set up a tracking template with ValueTrack parameters
Before you begin, you may have to add the Tracking template column to your table. Click Columns, then click Modify columns.
Expand the Attributes option and click the Tracking template.
Now let’s set up your tracking template.
Hover over any entry in the Tracking template column. Click the pencil icon.
From here you can edit the tracking template you have or enter {lpurl}, a question mark, and then any ValueTrack parameters you need, separated by ampersands (&). For example, for the {placement} and device parameters, your tracking template should look like: {lpurl}?placement={placement}&device={device}
Click Test to find if the tracking URL is correct.
All the ValueTrack parameters are listed in the Google Ads Help.
6. Not analyzing Search Partner traffic
When you create a campaign for the Search Network, Search partners are included by default. If you don’t analyze their performance, you may waste your budget. This doesn’t mean you should turn them off before the campaign launch. Partners extend your ads reach and can be very efficient if you properly check their performance.
How to handle the issue: Review the Search partner performance for your campaigns.
Search partners extend the reach of Google Search ads to other Google sites (like YouTube) and thousands of non-Google websites (eg. AOL, Ask, and Amazon). Unfortunately, Google Ads doesn’t provide information about where your ad was shown, so there is no way to analyze the performance of each partner website.
To analyze the Search partner performance, go to the Keyword section. Click the Segment button and select Network (with search partners).
If you see that the overall performance of the Search network is poor, turn it off completely. To do this, go to Settings, then choose the campaign you want to remove search partners from.
Click Networks. Under Search Network, uncheck the box to disable this campaign’s ads from showing on partner websites.
7. Not setting up remarketing
Let’s say visitors come to your website, check your products, but very few convert into paying customers. Without remarketing, the chances that potential clients come back are low.
How to handle the issue: Set up remarketing in Google Ads.
To set up remarketing in Google Ads, click Tools and Settings on the toolbar, and select Audience Manager in the Shared Library section. Create remarketing audiences and link them to the Display Ads campaign.
You can find a step-by-step guide for remarketing setup on Google Ads Help.
8. Including remarketing audiences in your awareness campaigns
Let’s say you target all audience segments with the same message, including users who have already visited your site. Your remarketing audience is getting the same general ads as the new one with no personalized messages to return customers.
How to handle the issue: Segment out your audiences in separate campaigns—exclude your remarketing audience from your awareness campaigns on Display.
To exclude remarketing audiences, go to the Audiences, and click Exclusions. Select Campaign or Ad group from the drop-down menu. Select your remarketing and similar audiences.
9. Not using Dynamic Search ads
Let’s say you’ve launched a campaign for an extensive clothing shop. You have a wide product portfolio of different brands for kids, men, and women. If you select keywords and create ads for each product type manually, you’ll spend hours and hours on this routine task.
How to handle the issue: Run Dynamic Search Ads.
Dynamic Search Ads use your website content to target your ads. When someone searches on Google with terms closely related to the titles and frequently used phrases on your website, Google Ads will use these titles and phrases to select a landing page from your website and generate a relevant headline for your ad.
For example, you’re selling different types of toys on your website, and you’ve launched a dynamic search campaign. If someone is searching on Google for “great toys for kids 3-years-old,” they’ll see your ad with the headline “Great Toys For 3-Year-Old Kids.” By clicking on your ad, the visitor will be directed to the relevant page of your site.
How to launch a Search campaign with a Dynamic Ad Group
When you are creating a search campaign, click on Show more settings, and then click Dynamic Search Ad. Enter your website domain and select your website language.
Also, choose a targeting source: Google’s index of your website, URLs from your page feed, or both. By the way, the last source is the “safest” one. In this case, the probability that you’ll miss some products is low.
How to create a Dynamic ad group
Select the Dynamic option for the Ad group type and name your group.
From here you can choose how to target your ads. You can learn about target types on Google Ads Help.
Now adjust your bid based on the value of each specific target to your business, or use automated bidding.
How to create Dynamic ads
Click New ad and select Dynamic Search Ad. Enter only your description texts. Your headline and Display URL will be generated dynamically.
Part 2. Google Ads Mistakes at the Ad Group Level
1. Combining non-related keywords within one ad group
Let’s say you’ve launched an ad campaign for women, men, and children sneakers. You’ve created one ad group and added all the keywords to it. Now you can’t create relevant ads and don’t understand which product group is more effective.
How to handle the issue: Create three separate ad groups within the campaign. Split them into the following categories: “sneakers for men,” “sneakers for women,” and “sneakers for children.”
There are at least 9 approaches to keyword grouping—from simple grouping based on morphology to more complex methods such as IBAGs. We covered all these approaches in our blog post.
2. Creating only one ad variation for each ad group
If you launch a campaign with a single ad, it is difficult for you to understand how effective it is and how to optimize it. There is simply nothing to analyze.
How to handle the issue: Create multiple ads within one group (at least three, including RSA).
Go to the Ads and Extensions section. Click + and add more ads to the group.
If you have several ad variations in one group, you can:
- Exclude low performing ad variations.
- Create new variations with subtle changes, building on those high-performing ads.
Also, you should optimize your existing ads. The PromoNavi’s Optimize Ads tool analyzes your ads and recommends how to increase their CTR.
After accepting the recommendations your ads will drive more traffic. More ways to increase your website’s traffic here.
3. Headlines and descriptions that don’t match in responsive search ads
Let’s say you’ve created an ad group with responsive search ads, but parts of those ads don’t match properly. The headlines and descriptions are mixed in the wrong way.
How to handle the issue: Make sure that each headline and description make sense individually and in any combinations or pin your headlines and descriptions to specific positions.
You can also control where individual headlines and descriptions appear in your ad by pinning headlines and descriptions to specific positions for the entire ad group.
All in all, we’ve listed 12 mistakes that are holding back your Google Ads performance. We have more than 20 mistakes ahead:
Make the most of your PPC campaigns with PromoNavi! Save time managing your Google, Microsoft, and Facebook Ads accounts within a single platform and get profitable insights to boost your KPIs.
Get started with a 14-day trial with unlimited access to all the features!