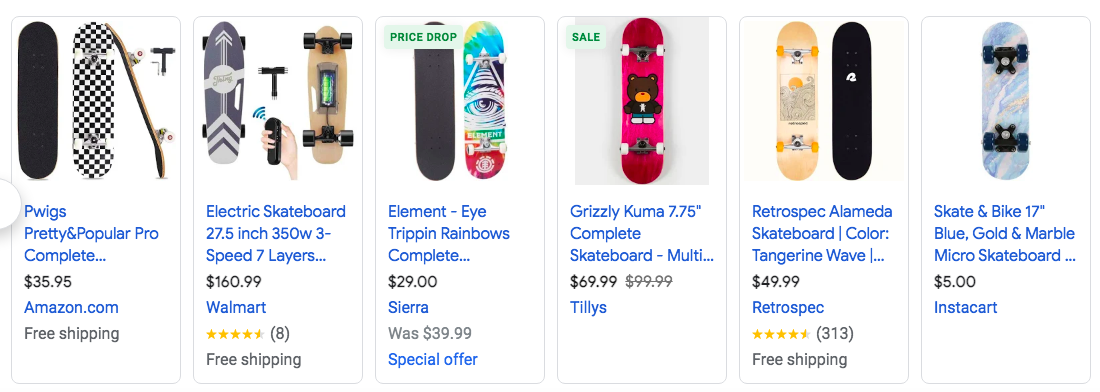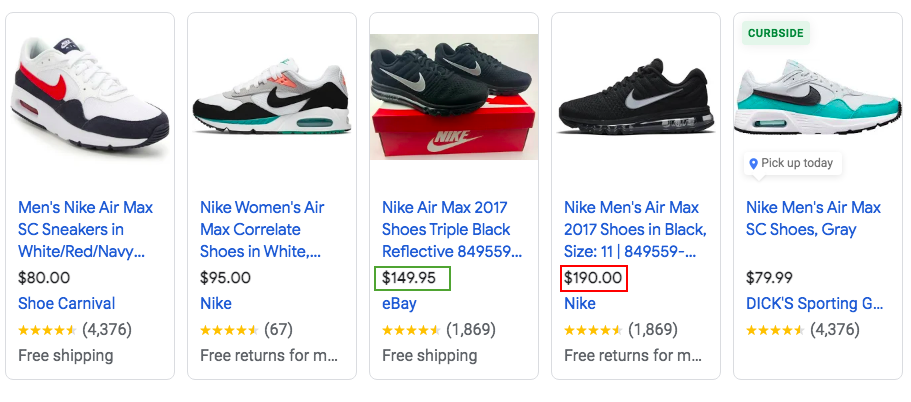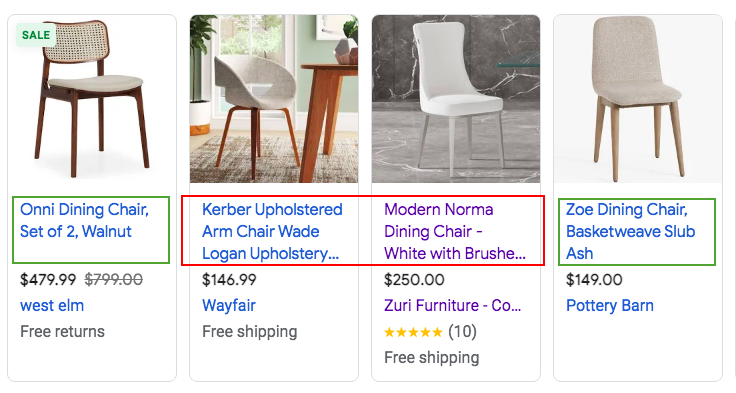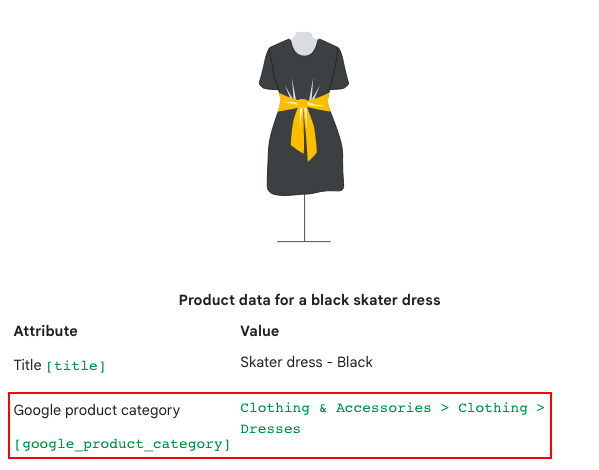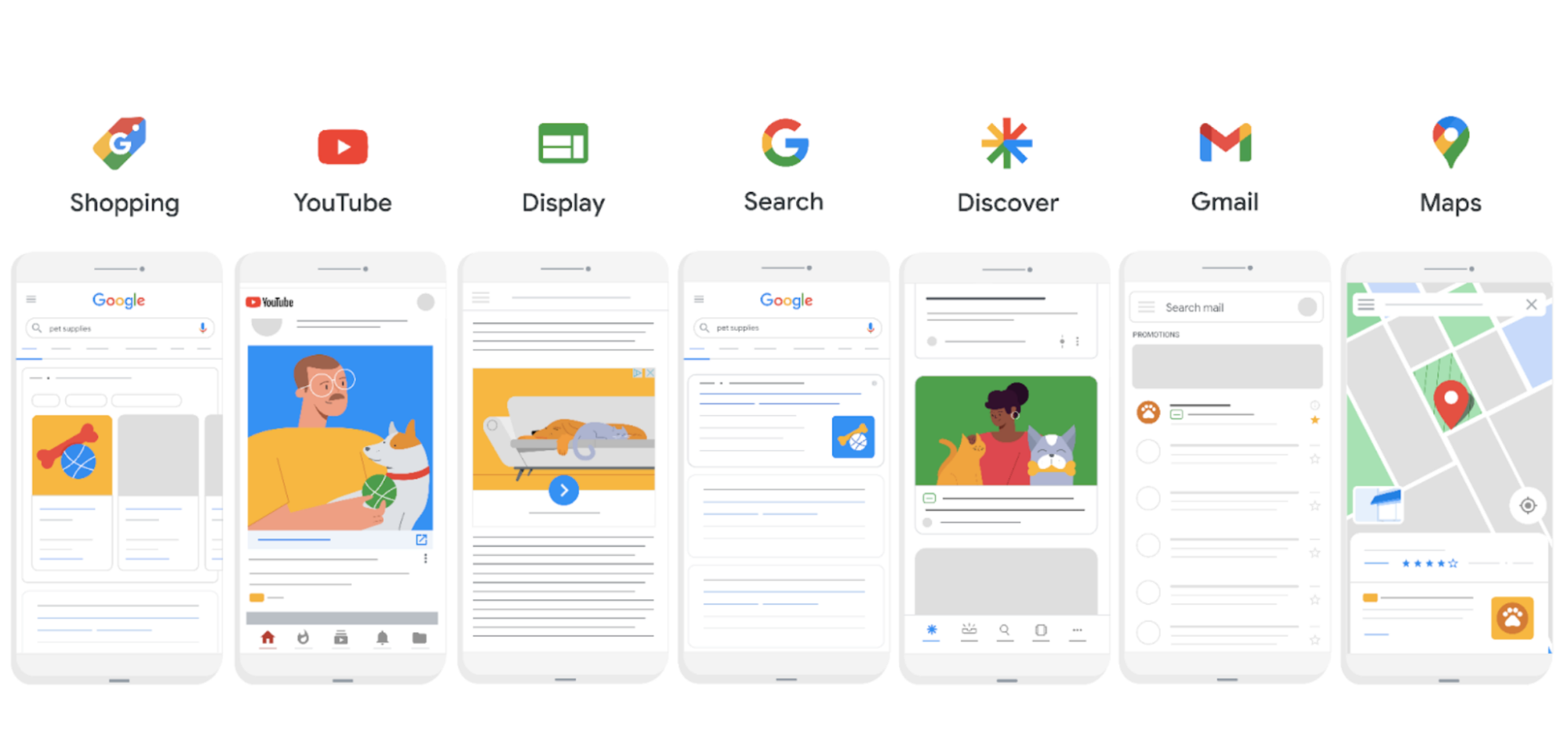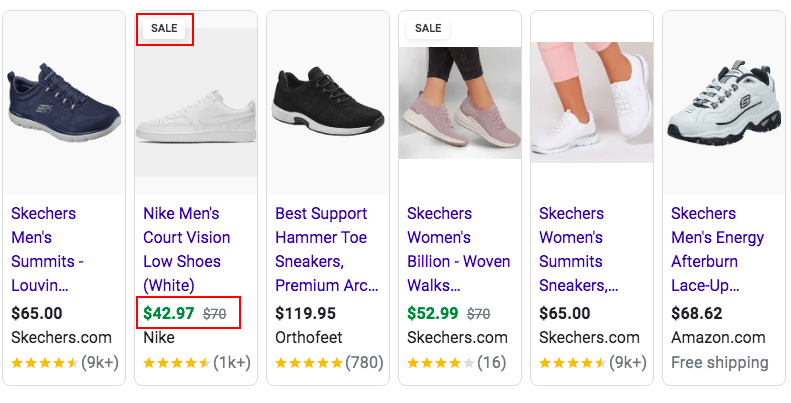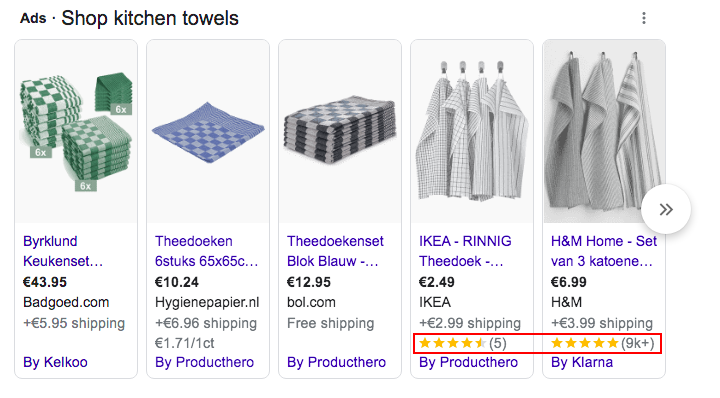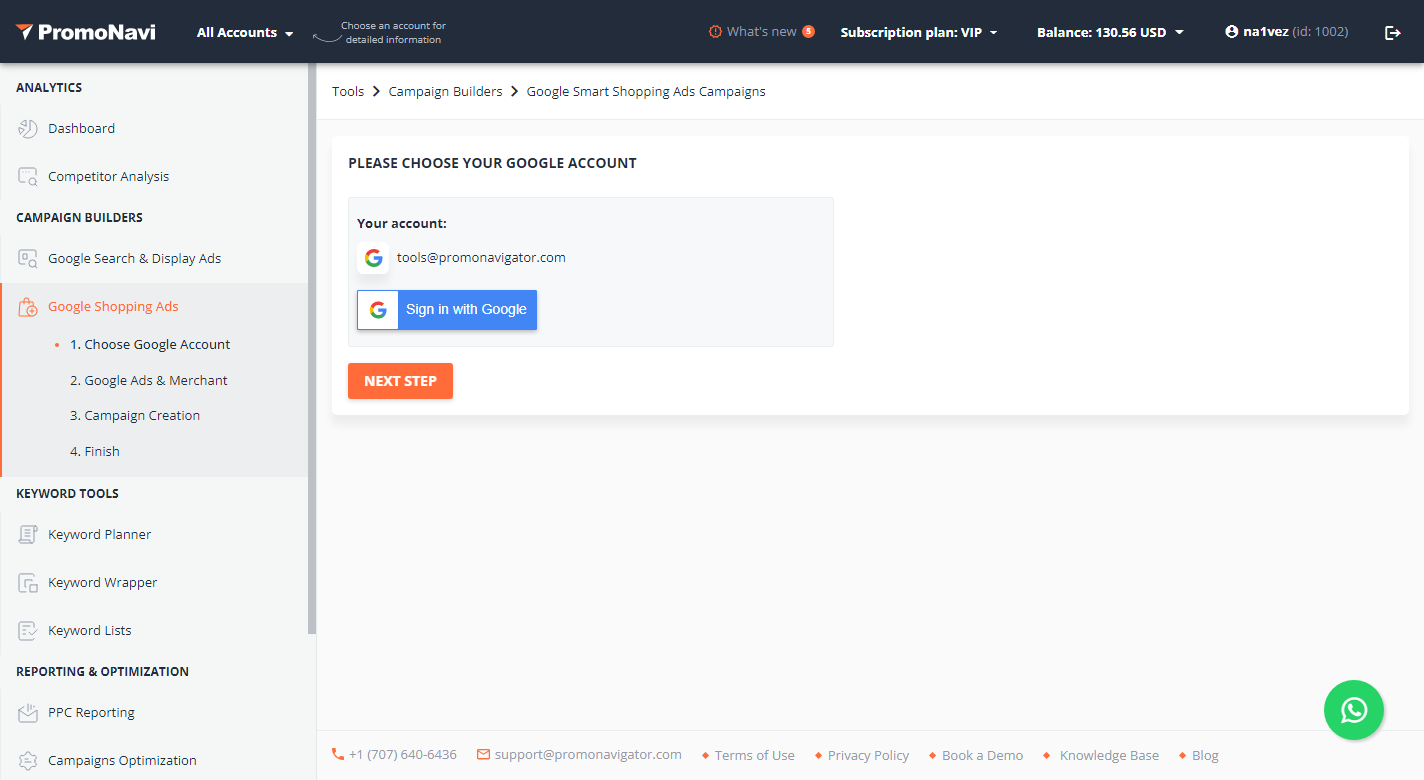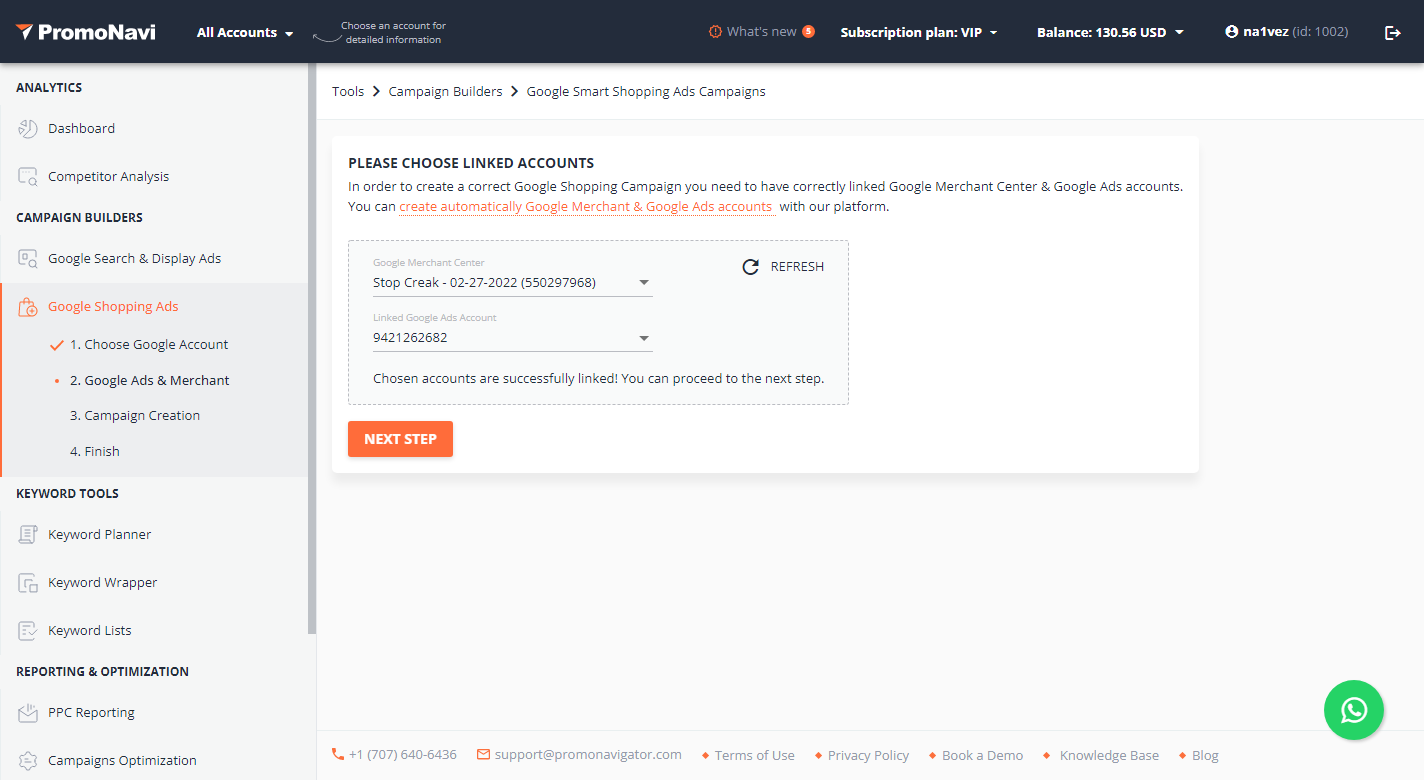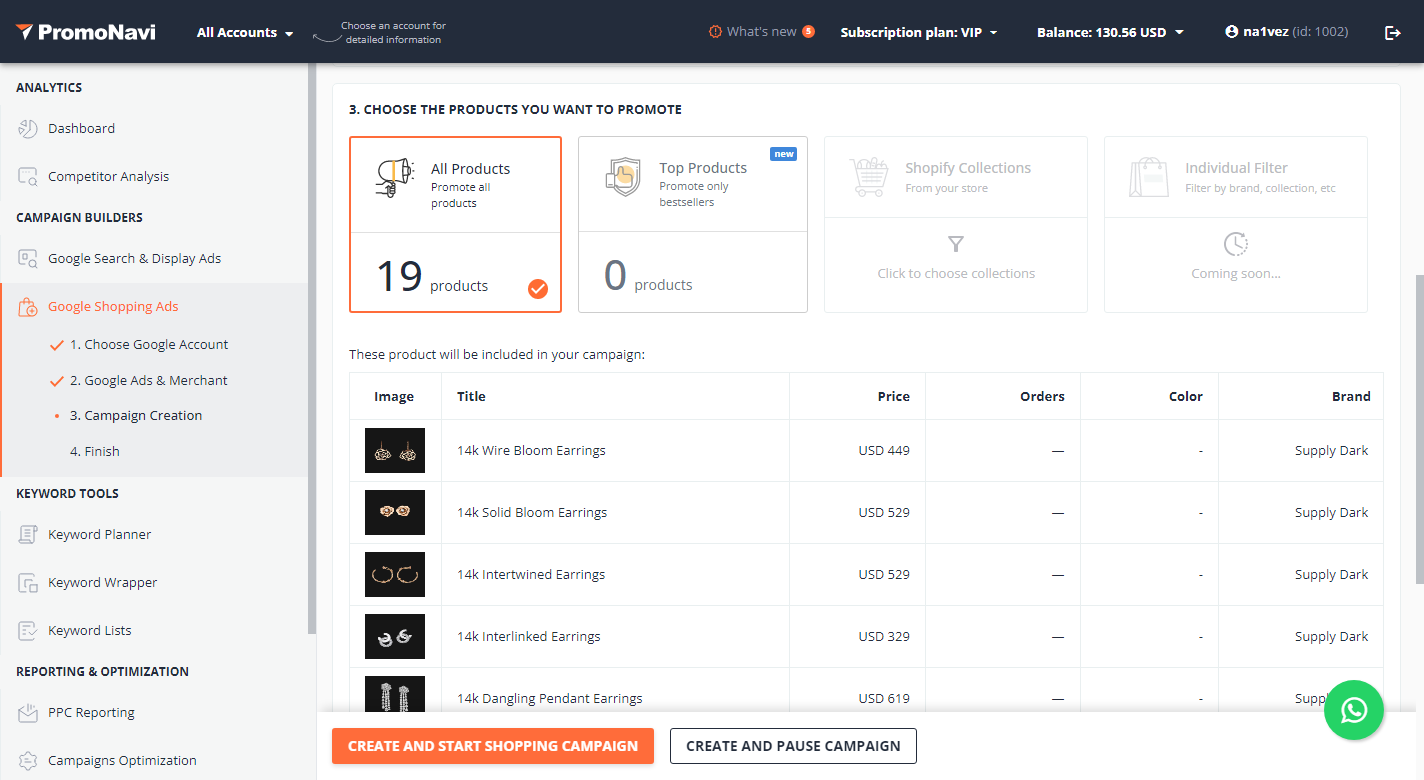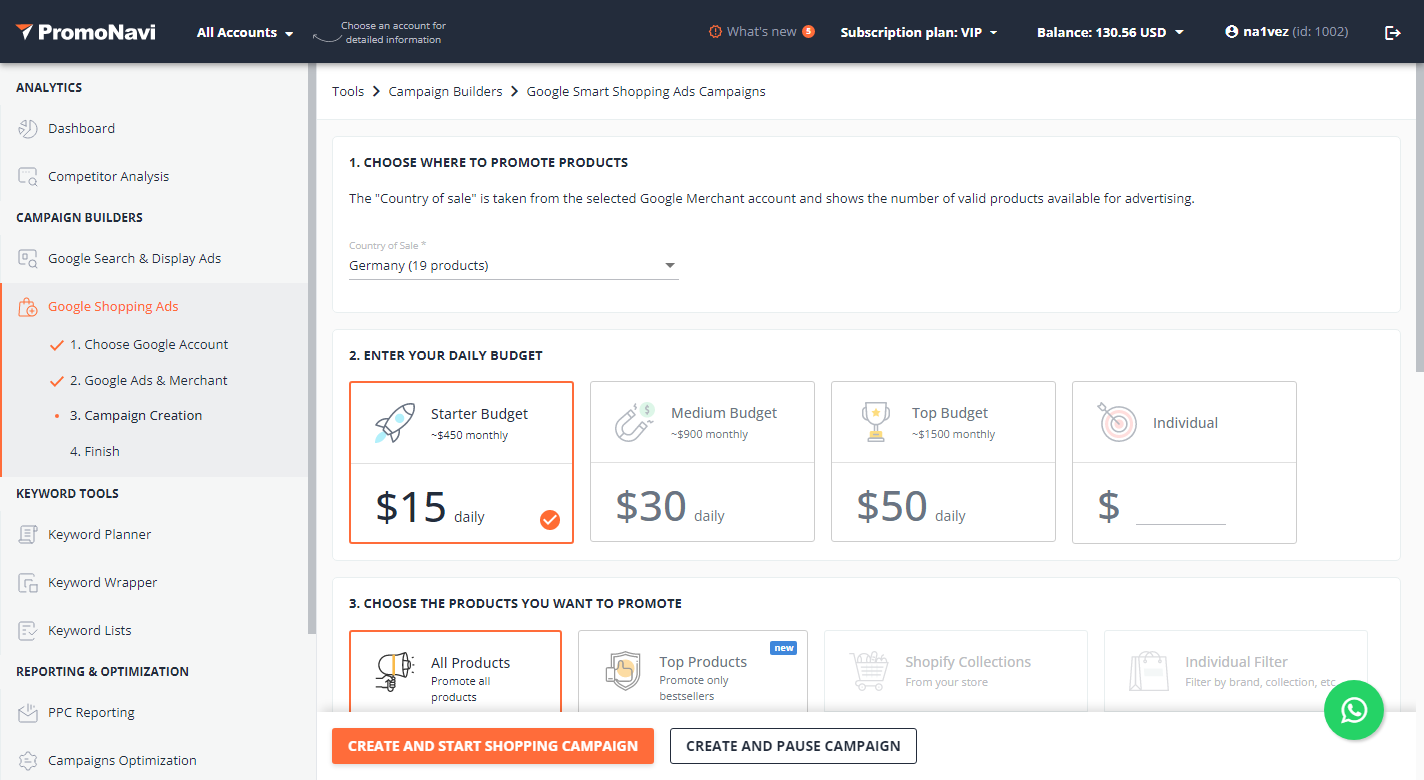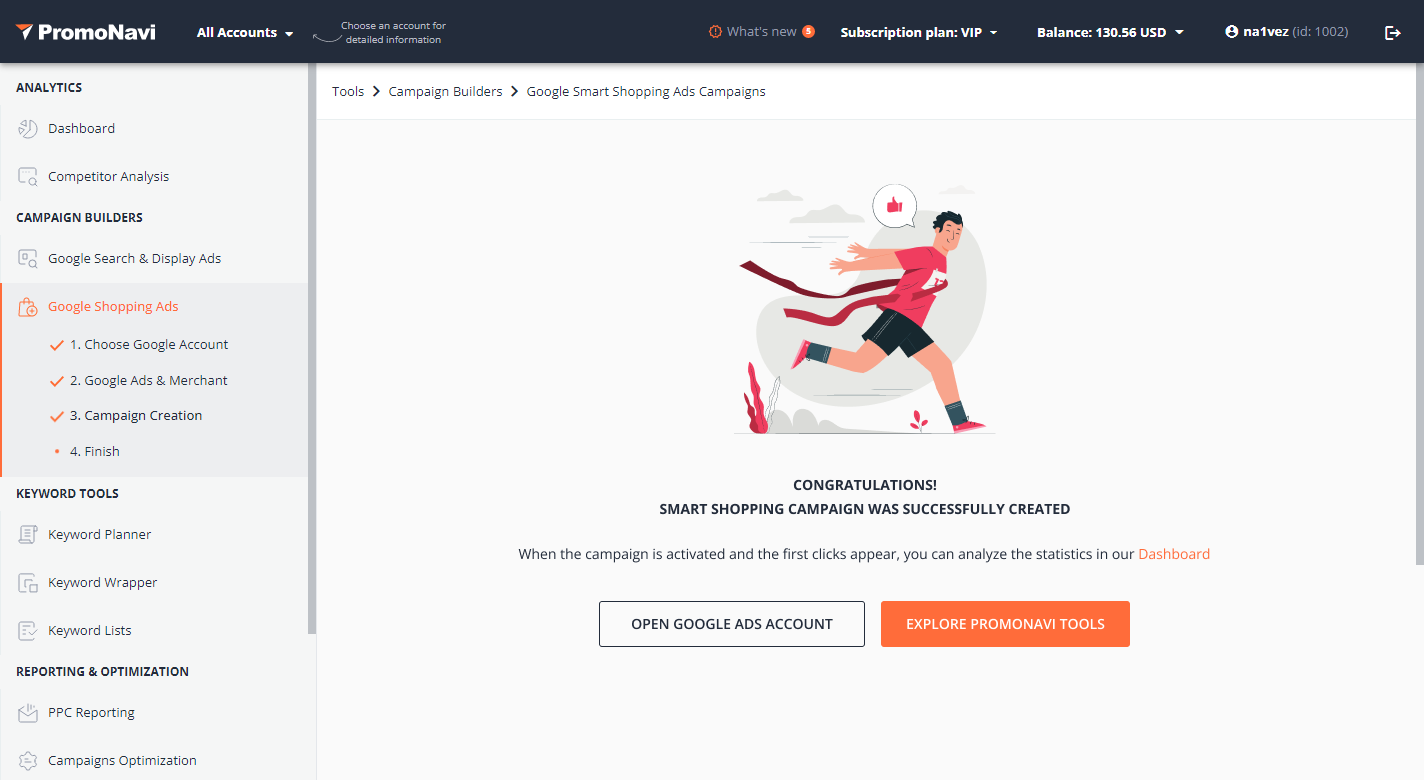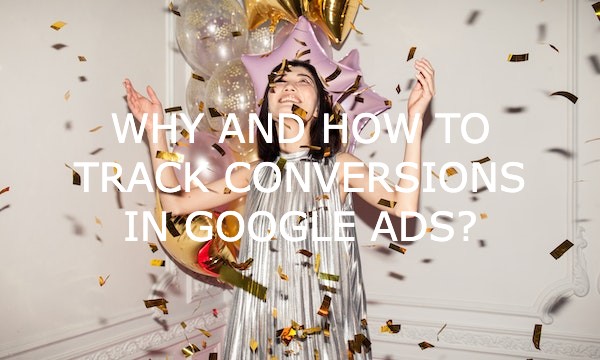People around the world use Google for shopping more than a billion times a day. If you run a retail business, you most probably include Google Shopping Ads into your marketing mix to display your goods to those shoppers. But what if your Google Shopping Ads are not performing well, and you don’t get conversions, whether it be website purchases or calls to the store?
First, you should make sure your ads are showing. If not, check out our guide 20+ Reasons why your Google Shopping Ads are not showing. We’ve analyzed all the possible problems — from Google policy violation to Product Feed issues and incorrect settings.
However, if you are sure that shoppers are seeing your ads, but there are still no or few conversions, read on. Together we present explanations for low performance and ways to improve.
Quick Links
Check your Conversion Tracking
Check your bidding and Budgets Settings
Compare your ads to competitors
How to drive more conversions with Shopping Ads Campaigns
1. Update your Product Feed to make your Shopping Ads stand out
2. Optimize your Shopping Campaigns
3. Use Performance Max for more Reach and Sales
4. Try out the Power of Sales and Special Offers
5. Strive for a Five-Star Rating
…If You are just Starting with Shopping Campaigns
Check your Conversion Tracking
Before you start digging deeper, make sure your conversion tracking system is set up correctly, and you can see all conversions your campaigns get.
To check your Google Ads conversion tracking, proceed to the Conversions page in your Google Ads account (Tools —> Measurement — > Conversions). Look for the conversion action you want to review and check the «Status» column for it.
You will see one of the following:
- Unverified. If it’s less than 24 hours after you added a tag to your website, this means, the system just hasn’t verified your new tag yet. If you see this status for more than 24 hours, there are most probably some issues with the Tag Manager configurations. We recommend following the recommendations from the Tag Manager Help: Troubleshoot issues. If you installed conversion tracking tags directly on your website, check out this guide from Google Ads Help.
- No recent conversions. The system can see your conversion tag, but there were no conversions in the last seven days.
- Recording conversions. Everything is fine: the system sees your conversion tag and have tracked conversions during the last seven days.
- Tag inactive. The system can’t see your tag anymore. Hover over the tracking status to see the last date the system saw this tag and tracked conversions. First, make sure your tag is on the correct page, and you haven’t changed links for the landing pages since this date. Second, use recommendations from the Unverified status section to troubleshoot tracking tag issues.
- Removed. This means, the conversion action has been removed. To reactivate this action, clicking the red «X» next to the conversion action name, and select Enabled.
However, sometimes you may not find the conversion action you are looking for at first glance. Don’t worry: it might be on the next page. Just scroll down to the bottom of the page, click Show rows or move to the next page. One more reason, the action could be removed or hidden. To see all conversion actions, change the filter status to All. If you still can’t see your conversion action, look at the Change history. Maybe someone has changed the conversion action name.
But even if your Google Ads conversion tracking works fine, you can still miss some data. The point is that the system can’t attribute conversions to ad campaigns if the user’s browser cuts off cookies (as, for example, Safari does). Good news: you can solve this problem with good old Google Analytics. In this case, you need to add utm-tags to your ad links, so you can understand where conversions come from.
Tip: If you are looking for more analytical insights into your ad campaigns, don’t miss our blog post 30+ Best Alternatives to Google Analytics.
Explore Recommendations
Your Google Ads account has a very helpful Recommendations section. It will show you opportunities to improve your Shopping campaign performance and get more leads.
The recommendations are customized to every single account. This means, you won’t see just a list of every possible recommendation, but pinpoint tips to optimize your campaigns.
You may find the following recommendations types:
- Ads and extensions: ideas on how to refine ads, increase CTR, and organize ad groups.
- Automated campaigns: how to use Google Ads automation for better performance.
- Bidding and budgets: find the perfect bidding strategy to maximize ROAS.
- Keywords and targeting: tips on reaching more potential leads.
- Repairs: how to fix issues with your account.
Here are some example recommendations specifically for Shopping campaigns:
- Migrate regular Shopping campaign offers to Smart Shopping campaigns: get more conversions with similar ROAS.
- Target all eligible Shopping products: increase conversions by adding more products.
- Add products to your Shopping campaigns: you will see this recommendation if a Shopping campaign has no products.
- Fix disapproved products in your Shopping campaigns: Google won’t display ads for disapproved products.
- Prevent Merchant Center account suspension: to continue displaying Shopping ads, address warnings about your Merchant Center account.
What if you don’t see any recommendations for your campaigns? If you have an active account running ads for a longer period of time, and your ads are getting traffic, but you don’t see recommendations, this means, your campaigns are perfectly optimized. Congrats! You can check the Recommendation section from time to time, because Google Ads regularly analyzes the campaign’s performance and suggests new recommendations.
Check your Targeting Settings
Too strict targeting settings may narrow the potential reach of your Shopping Ads and limit conversions.
- If you use Audience targeting, each audience segment should have at least 1,000 active users within the last 30 days, otherwise, ads won’t run. But even if the segment is big enough to serve, it can be too small to result in conversions.
Keep in mind: for Shopping Ads, there are just two Audience types available: Your data segments (ex Remarketing), and Detailed demographics.
- For Location targeting, don’t limit your settings to just one postal code, an area with a small population, or a small radius. Think of more locations where your customers could be, and it’s not always the place where your store is physically located.
- There could also be another kind of problem: you are just reaching the wrong type of users. Analyze your existing customers, how they behave, where they live, etc. to change your targeting settings. You may also start with a broad targeting for more reach, and then gradually narrow it down to display ads to users who will most likely result in qualified leads.
Check Your Bidding and Budgets Settings
Insufficient PPC budget may stop your Shopping Ads from showing after a few clicks. If that’s the case, you should increase your limited budget to keep ads running and bringing leads.
By bidding and budget issues, you will most probably find tips in the Recommendation section of your account. Depending on the situation, you may see personalized suggestions like Add store visits in conversions, Adjust your ROAS targets, Bid more efficiently with Target ROAS, Move unused budgets, Raise your budgets for upcoming traffic increases, Set up consent for your lost conversions, and more.
Pro Tip: Your next step can be an insight into Impression share data (Campaigns —> Modify columns —> Competitive metrics —> Add impression share columns). The Search Lost IS (budget) metric will show the percentage of time that your ads weren’t displayed due to low budget. To minimize lost search, improve your bids.
Compare Your Ads to Competitors
If the technical part of your Google Shopping Ads is perfectly fine, and you still don’t see an increase in conversions, it’s time to check out your competitors’ ads. What are the clever things they are doing, and you are missing?
- First, look at the images your competitors use to showcase their products. Sometimes you may notice, that all of them have a specific style. Try to display your items similarly. In any case, your product listing images should look no worse than competitors.
- Next, analyze products’ descriptions. What do they highlight? What special elements do they include (like ratings, shipping information, badges, etc.)
- And last but not least: are your product prices competitive enough? When users browse through Shopping Ads, they see the prices straight away, without visiting the website. If they see two identical products side by side with a price difference, they are most likely to choose the cheaper one.
Pro Tip: There is one more reason to keep an eye on your competitors, and that’s the Auction dynamics. The activity of your competitors can affect your campaign’s ability to serve. Suppose, a new advertiser is participating in the same auctions as you: this may result in less impressions your ads receive.
To compare your performance to other advertisers that participate in the same auctions as you, look into Auction insights report (Campaign —> Auction insights).
For Shopping campaigns, Auction insights report provides three statistics: impression share, overlap rate, and outranking share, from October 2014 to the present.
How to drive more Conversions with Shopping Ads Campaigns
1. Update your Product Feed to make your Shopping Ads Stand Out
Your success with Google Shopping Ads campaigns starts with an optimized product feed.
First, go to the Diagnostics section in your Google Merchant Center (Google Merchant Center → Products → Diagnostics), and follow the requirements listed there. To improve your data feed quality, check the recommendations, and apply them, if needed.
You will see such signs next to specific attributes that need an update. Here’s what they mean:
 | Required | You have to submit this attribute. Without it, Google won’t show your product. |
 | It depends | Read what the popup says about this attribute. The requirements may change depending on the country. |
 | Optional | You can add this attribute to enhance your product’s performance. |
And here are some best practices for an outstanding product feed:
1. Use product-first images. A product close-up on a white background in high-quality — that’s how you can drive more engagement.
2. Optimize shopping titles. While the title can be up to 150 characters long, try to limit yourself to 70 or fewer characters. Google truncates product titles after 70 characters, so it’s better to keep them short. Truncated results seem disruptive and not engaging. And don’t forget to include important characteristics like brand, color, and size into your product title.
3. Use Google Product Categories. You have a chance to improve your Shopping Ads conversion rate by adding the most specific sub-sub-sub-category from Google’s taxonomy. Visit Google Merchant Help Center to find the right categories for your products.
4. Use Promotions to stand out. Shoppers are looking for quick and free delivery, easy returns, special offers, and great deals. With promotions, your ads will drive more shoppers’ attention.
Discover more about Promotions feed specification on Google Merchant Center Help.
2. Optimize your Shopping Campaigns
Here are some ideas on what you can do to optimize your performance on the campaign level.
- Analyze the performance of individual products in your campaign. You will find actionable insights on the Products tab in your Google Ads account.
- Profit from the Insights page in your Google Ads account. There you will find insights for Search Trends, Demand Forecasts, Consumer interest insights, Audience insights, Auction insights, Performance shifts, and Change history insights. This section will help you understand shoppers interests and preferences, and adjust your campaigns according to them. Insights can be especially valuable when you are expecting key shopping seasons, so you can prepare your activities for peak demand.
- Apply Recommendations. As we have already mentioned, Recommendations are a must-visit section for every advertiser. According to Google, advertisers that applied recommendations, increased their conversions for 14%.
3. Use Performance Max For More Reach And Sales
Smart Shopping campaigns will upgrade to Performance Max automatically between July and September, but you can upgrade already.
- With Performance Max, you can engage customers with Shopping Ads across all of Google’s advertising channels: Search, YouTube, Display, Gmail, Discover, and Maps.
- Performance Max uses the best of Google Ads machine learning and attribution technology for better performance.
- According to Google, retail advertisers who have already upgraded to Performance Max have an average 12% increase in conversion value at the same or better ROAS.
- The Insights report provides more robust reporting than currently available in Smart Shopping campaigns.
If you are ready to be an early adopter, check out the official information on Google Ads Help: Upgrade Smart Shopping and Local Campaigns to Performance Max.
4. Try out the Power of Sales and Special Offers
Price is one of the most significant sales drivers. Special offers tempt shoppers to check out your product and place an order. Even a slightly lower price can result in a conversion spike.
5. Strive For a Five-Star Rating
When you just look on these Google Shopping Ads, the 5-star rating immediately stands out. Online shoppers check out other shoppers’ experience to understand whether they can trust the seller and make a purchase.
Google Seller Ratings are based on different review sources, so you can ask your customers to place a review not only on Google, but on any other review site.
6. Optimize Your Website
You may have the perfect Shopping Ads campaign, but if your website has a poor UX, leads are not likely to result in conversions. Don’t limit your optimization efforts to the landing page: work on the navigation, improve category pages, and smoothen the checkout process. Every singe step matters.
Tip: Keep mobile in mind. Many users shop on the go from their phones, and it would be a shame if they click on your Shopping Ad, and land on an awkwardly looking mobile page.
Here are some best practices for your landing page:
- Show your product in details, demonstrate it’s key elements with high-quality images and videos.
- Clearly show the product price in appropriate currency. Include information about additional fees (shipment, taxes, etc.).
- Display the correct product variant depending on the ad (for example, in a specific color).
- Place a conspicuous Buy button.
- Don’t use elements that may not work on mobile (Flash, ActiveX, or Silverlight).
…If you are just Starting with Shopping Campaigns
We have discussed a lot of specific issues with Shopping Campaigns, but what if you are totally new to this type of Google Ads, and everything sounds too complex? No worries, if you need to start with the basics – we can help.
We have a special section for Google Shopping Ads automation, and it’s included in your regular subscription. The tool is very straightforward to use. Just navigate to Google Shopping Ads under Tools —> Campaign Builder, and follow the setup wizard. It will take you through the whole process, from account linking to campaign creation.
First, choose your Google account and Linked Google Merchant Center account:
How to start with Google Merchant Center: 3 Ways to create a Google Merchant Feed for your Shopify Store.
The system will upload your product feed. You can promote all products from the feed or focus on bestsellers.
Next, set your daily budget. Choose from Starter ($15/day), Medium ($30/day), and Top Budget ($50/day), or set an individual one.
That’s it. Click create and start a Shopping Campaign to launch your ads.
Final Thoughts
Google Shopping Ads are a great way to attract relevant customers to your products. However, sometimes you may miss some opportunities and get fewer conversions that you might have hoped. Use this article as a checklist to analyze your Shopping Campaigns, find insights into how you can improve performance, and get the most from every single advertising dollar.